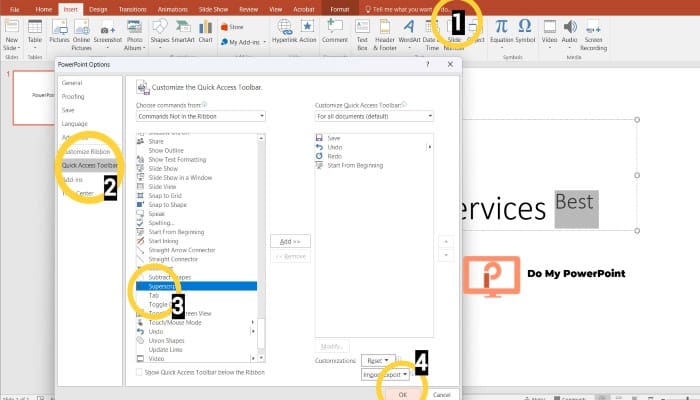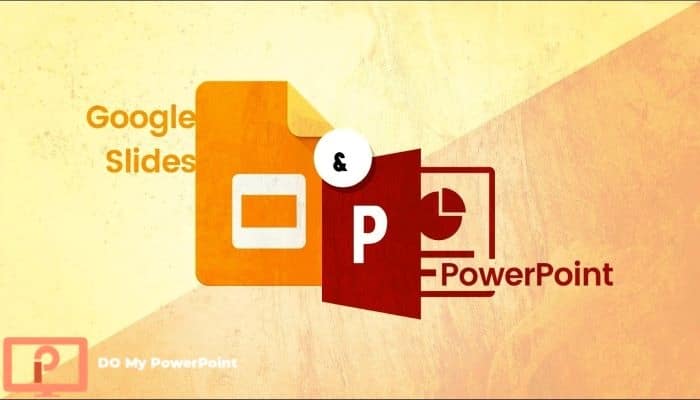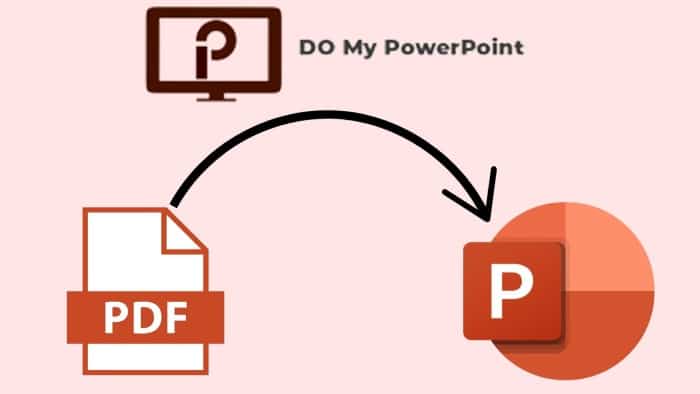The numbers or text displayed just slightly above or below the normal text are called superscripts and subscripts. Look at these examples: “well-documented¹.” “x²,” “H₂O”. Whether you are preparing a text for a physics complex or some scientific notations, you can use a few straightforward methods to make superscripts possible. The simplest way of creating superscript is using built-in formatting options that are located within the PowerPoint toolbar. Besides, you can utilize the shortcuts on your keyboard to handle the process faster. Below we will explain the simplest option to add superscripts and subscripts in PowerPoint text box:
1. Select the part of the text that needs to turn out into superscript and subscript.
2. In the Home tab, find the small arrow located in the bottom right corner of the Font section.
3. In the Font Setting dialog box, select Subscript or Superscript based on your needs.
4. Click OK to transform the text into the new formatting style.
In addition to the above-mentioned method, you may have other options to make superscript and subscript across various platforms or devices or versions as well. In this guide from Do My PowerPoint (powerpoint agency) team, you can discover them all step by step. Bear in mind that the more accurate your presentation content, the more people remember what you have been talking about (according to Presented.).You can also reach out to our professional team for any PowerPoint Presentation design services and design-related services (presentation design services).
Looking for an affordable solution? You can learn more about presentation design price and cost of PowerPoint presentation.
Transform Your Presentation – Affordable, Fast, and High-Quality Solutions!
Add Superscript & Subscript through Keyboard Shortcuts
For those who frequently use subscript and superscript in their presentation, using the keyboard shortcuts is a much quicker way. So, instead of navigating the toolbar on the top of your PowerPoint file, you can instantly find the buttons on your keyboard and apply the combinations that we will tell you in the following:
1. The first step is always highlighting the intended text.
2. For superscript, you can use this order: Press Ctrl + Shift + Plus
3. For subscript, you can use this order: Press Ctrl + Equal
How to Make Superscript & Subscript in PowerPoint on Mac
If you are using PowerPoint on Mac, there are also a couple of options, both built-in and through keyboard shortcuts, for superscripts and subscripts. Please follow the steps below for such a purpose:
Using the Home Tab in PowerPoint
• Highlight your intended text first
• Open the home tab in PowerPoint
• Click either superscript or subscript in the Font section as you wish
Using Keyboard Shortcuts
• Highlight the text you need to format.
• For Superscript, Press Control + Shift + (+)
• For Subscript: Press Control + (=)
If you want to explore more about how to add page numbers in a PowerPoint, be sure to check out our other helpful guides.
Making the Superscript & Subscript in PowerPoint on Windows and PC
Still for PowerPoint in Windows and your personal computer, you have multiple options for changing the text formatting into superscript and subscript. We will explain each one clearly and in detail:
Using the Dialog Box
• Select the text you wish to change formatting.
• Go to the Home tab and the Font section, click the small arrow in the bottom right witch is called Dialog Box Launcher.
• Under Effects, find options Superscript and Subscripts and choose one of them based on your need.
• Click OK, and the process is done.
Using Keyboard Shortcuts
• Highlight the text you wish to Format
• For Superscript, Press Control + Shift + (+) simultaneously
• For Subscript, Press Control + (=) simultaneously
Using the Quick Access Toolbar
If you need to use subscripts or superscripts frequently, you can add them to your Quick Access Toolbar for faster results. Below are the steps:
• Right-click anywhere on the large PowerPoint toolbar at the top.
• Find options of Superscript and Subscript in the window, the click Add > OK.
• Now you have quick access to the Superscript and Subscript in the Quick Access Toolbar.
We at Do My PowerPoint are always ready to enhance your presentations to the next level. Rest assured that we help you to have the best content in the most well-designed PowerPoint slides. As Dianna Daniels Booher says:
If you can’t write your message in a sentence, you can’t say it in an hour.
If you want more tips in PowerPoint, you can read these articles on how to adjust curve text in PowerPoint or how to print PowerPoint with notes lines.
Insert Special Symbols in Superscript or Subscript in PowerPoint
You can also add specific symbols or characters in subscript and superscript hassle-free. If you have added these characters through copying and pasting from the web before, try these steps in PowerPoint and solve your problem easily:
Using Mac
• Choose Insert tab on the main toolbar at the top of PowerPoint.
• Click on Symbol to select it.
• Browse the items and find the one that you need.
• Click to insert it into the slide.
Using PC
• Go to the Insert tab in the main toolbar
• Open the Symbols dialog box by clicking on it
• Select Normal Text in the Font list
• Then, choose Subscript or Superscript in the Subset drop-down list
• Pick the Symbol by clicking on it and then close the box.
How to Add Superscript or Subscript in PowerPoint Online
Using PowerPoint for the web with the help of a Microsoft account is so common. If working with this platform, you may need to make number subscripts and superscripts. Don’t worry and follow the steps below for such a purpose:
1. Highlight the text that is going to be changed in format.
2. Click on the Home tab and find the Font group on it.
3. Select whether Superscript or Subscript based on your need.
4. Press OK and now your text is in the new format.
How to Make a Letter Superscript or Subscript in PowerPoint
You don’t need to always make a word subscript or superscript. It is also possible to handle the process for a single letter and get results such as this: “xn”
1. Write your text as usual in your PowerPoint slide: “xn” (x to the power of n)
2. Select just the letter that you wish to change the formatting
3. Go to Home tab and find the Font section
4. After opening the dialog box with little arrow in the bottom right, choose Superscript or Subscript to get your desired result like “xn”.
| Methods of Adding Subscripts / Superscripts | |
| Method | Steps |
| Font Settings (Dialog Box) | 1. Highlight the text. |
| 2. Open the Home tab and click the small arrow in the Font section. | |
| 3. In the dialog box, select Superscript or Subscript. | |
| 4. Click OK. | |
| Keyboard Shortcuts | 1. Highlight the text. |
| 2. Press Ctrl + Shift + Plus for superscript. | |
| 3. Press Ctrl + Equal for subscript. | |
| Quick Access Toolbar | 1. Right-click the PowerPoint toolbar. |
| 2. Select Customize Quick Access Toolbar. | |
| 3. Add Superscript and Subscript for easy access. | |
| Insert Symbols | 1. Go to the Insert tab. |
| 2. Click Symbol. | |
| 3. In the Subset drop-down, select Superscripts and Subscripts. | |
| 4. Choose a symbol and click Insert. | |
| PowerPoint Online | 1. Highlight the text. |
| 2. Go to the Home tab, find the Font section. | |
| 3. Click Superscript or Subscript. | |
| Single Letter Formatting | 1. Highlight the letter. |
| 2. Open the Font settings dialog. | |
| 3. Choose Superscript or Subscript for that letter. | |
Conclusion
Adding subscript or superscript is a straightforward process especially in PowerPoint presentations. Keyboard shortcuts and built-in formatting options can both help you have professional slides whenever you need them. Whether working on your personal computer, MacBook, or PowerPoint for the web, you will have various methods ahead to suite your needs. Improve your presentations and communicate even the most complex ideas by mastering all these simple techniques mentioned above:
Ready for a Design Upgrade? Get a Free Consultation Today! (contact us)
FAQs
How to Make Subscript & Superscript in PowerPoint with My Smart Phone?
The process of adding subscripts or superscripts with the phone is a little bit different from PC and Mac. If you are working with the PowerPoint app on your smartphone, please follow the steps below:
• Open the presentation that you want to edit on your phone
• Select and highlight the text to format it
• Find Formatting icon in text options part. It is typically shown as an “A” with a small arrow.
• You need to find Subscript/Superscript option, but the place may differ in various options:
• In some versions, the buttons get obvious right away. Then, it is enough to press one of them.
• In some others, you must tap on More Formatting or Font to reveal superscript and subscript options.
• Tap on your desired option and the process is done.
How Can I Enter Exponents in PowerPoint?
To add an exponent in a PowerPoint presentation, we suggest the following steps:
• Click on the Insert tab in your PowerPoint presentation.
• Look at the Symbols group and find Equation drop-down button, then click.
• Choose the basic equation that fits your requirements.
• For more customized options, click on Equation Editor to open an editing area.
• First, select Subscript and Superscript Templates and click on the Options.
• Now type the based number and then the exponent to create the format.
How can I change the default superscript/subscript size?
You will have two options to change the font and style of superscript/subscript. AutoCorrect and Character Style.
• AutoCorrect: you can find it in Word > Preferences > AutoCorrect and add custom sequences. Format the subscript and superscript text as desired and save it.
• Character Style: follow Format > Style in PowerPoint toolbar and create a new font and style for your text. You can also assign a shortcut key to apply the format whenever you want.
Can I Remove the Subscript Formatting?
Yes, sure, take the same steps as adding superscript/subscript, but this time, uncheck the items in the Font box. You can also use the shortcuts on your keyboard that we have explained (Ctrl + Shift + = for Superscript, Ctrl + = for Subscript)