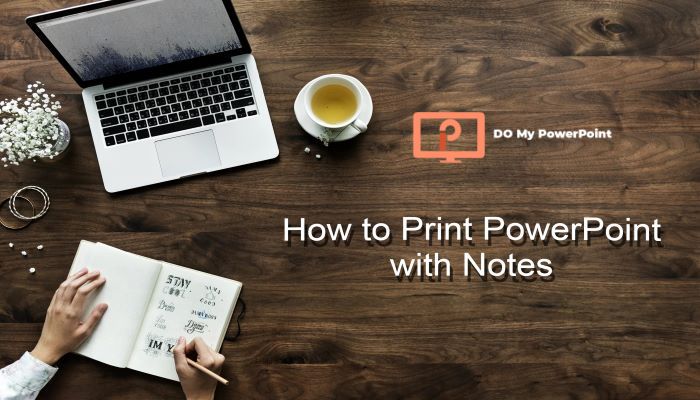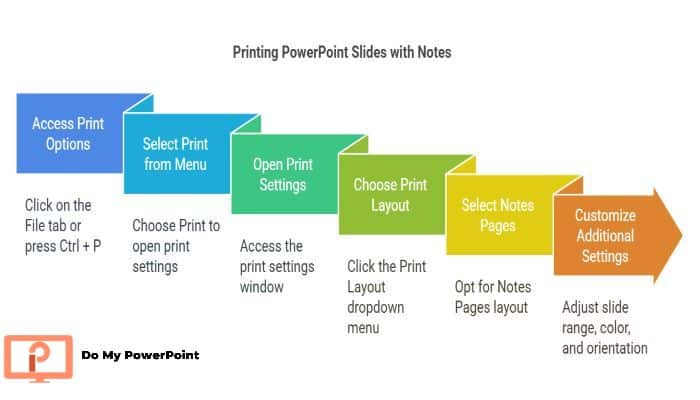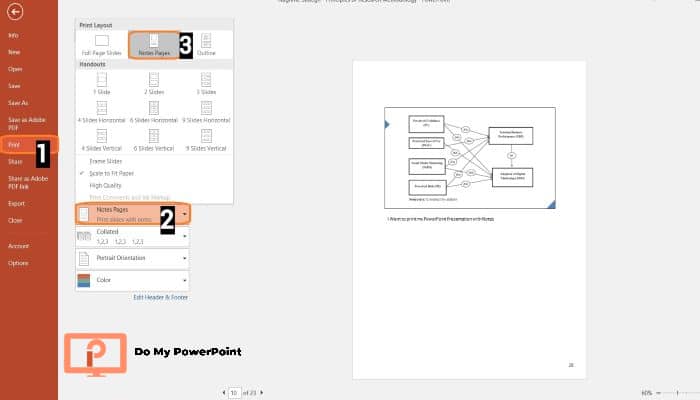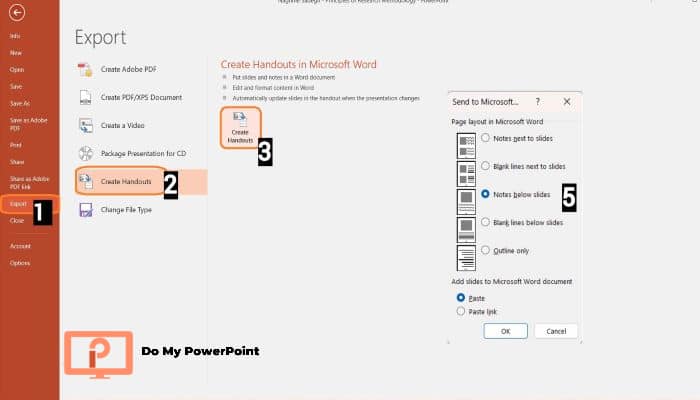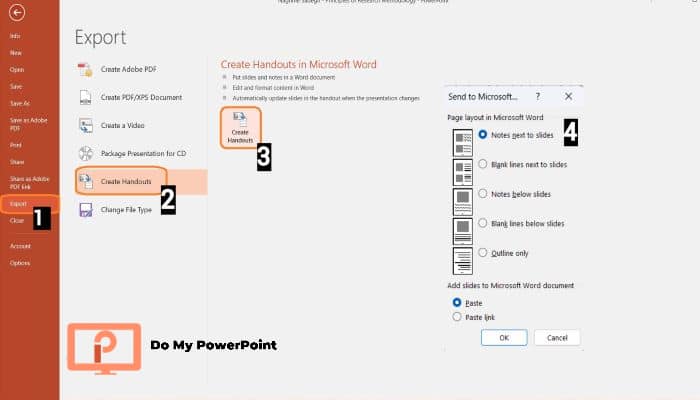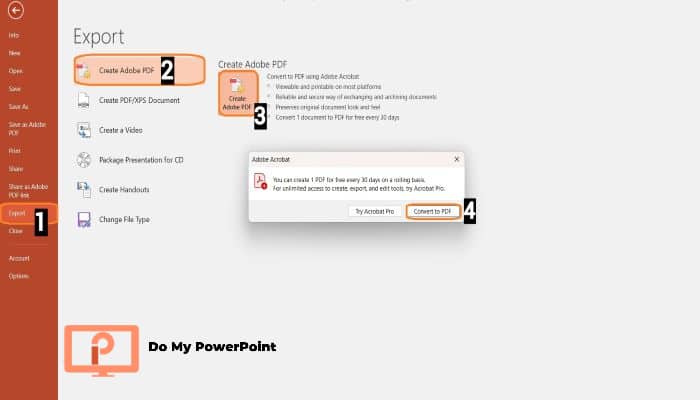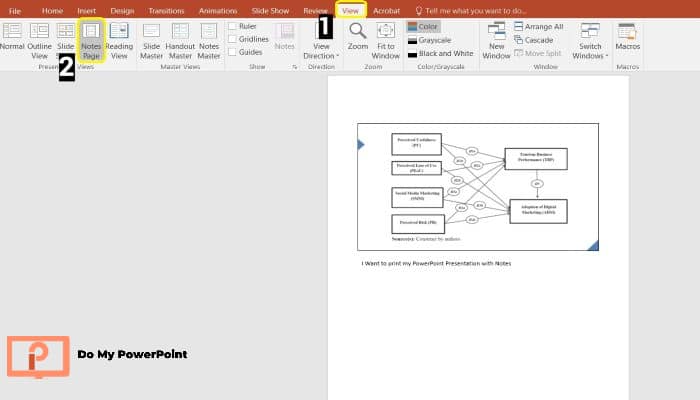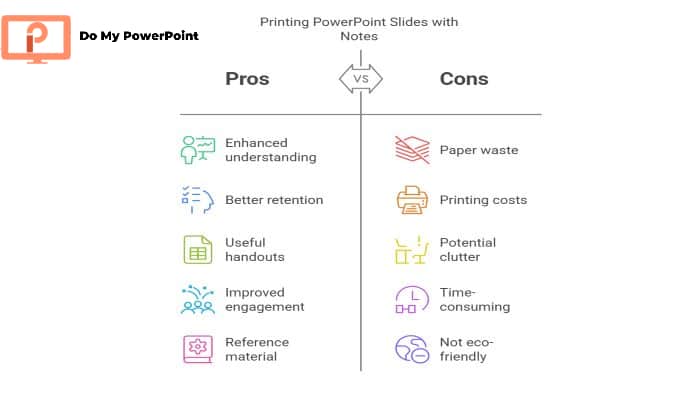Introduction to Print PowerPoint Slides with Notes
PowerPoint is a print-friendly software that allow you to have your notes printed with a full range of handout options and print layouts. In other words, you can choose the options tailored to your needs and print the slide without seeing your notes disappear! It is possible to print a presentation with or without slide thumbnails.
Here is the simplest way, but not the only one, for printing slides equipped with notes:
1. Open your PowerPoint file that is going to be printed.
2. Click File tab or press Ctrl + P to access directly to the Print section.
3. Select Print and the find Settings.
4. Below the Settings, click the Print Layout dropdown menu.
5. Click on the Notes Pages.
6. If required, customize additional settings.
7. Click Print and your handouts are ready.
According to VISME:
Whatever it is, do not forget that the audience will judge your presentation in the first 5 seconds!
Stay with us till the end to understand every method and options of printing PowerPoint presentations with notes section step by step and with detailed pictures of each. Moreover, we at Do My PowerPoint (powerpoint design service‘s agency) are always ready to assist you in all your PowerPoint- related matters, including presentation design services. Keep reading till the end.
Ready for a Presentation Upgrade? Explore Our Services with Do My PowerPoint and see our powerpoint presentation price!
Printing PowerPoint Slides with Notes on Every Platform
Printing PowerPoint with notes is a straightforward and useful process that can be held in various formats and on different devices. When you have a bunch of essential notes necessary for your presentation, you can print your slides in addition to their notes on Windows, Mac, or using PowerPoint online platforms. Below, we will explain each one in detail:
On Windows
Having your presentation printed with notes on windows is the most common and fairy simple way. If you are doing the process on your own PC or laptop that works with this OS, follow these steps carefully.
1. Open the presentation file that you aim to print.
2. Click on the File, on the top-left of the upper ribbon.
3. Choose Print to opt for the printer if needed.
4. Under Settings, consider the first dropdown box to choose which slides you want to print.
5. Click the next one for Print Layout, and opt for Notes Pages.
6. Click Print to print your presentation with the notes.
In Word on Windows
Suppose you aim to transfer your slides with notes attached into a Word document to customize and print them. Finally, PowerPoint provides an integrated option for you. Please follow the steps below for such a purpose:
1. Begin the process with the PowerPoint.
2. Click on the File tab to access the options and alternatives.
3. Click on Export to find various ways of saving.
4. Click Create Handouts.
5. Optimize layouts for your file in Word as you want.
6. Open your Word file, and then File > Print to finish the process.
On Mac
Looking to print your slides on Mac? Don’t worry, as it is simple to do directly through the software itself. Follow the steps below to export your file that is easy to share and print:
1. Go for the PowerPoint presentation file.
2. Click File and then click Print from the dropdown menu.
3. You should now continue the process of choosing your printer.
4. You will have 3 options:
• All slides
• Specific slides
• A custom range of slides
5. Click the Layout, then choose Notes.
6. Now, you can click Print to finish the process.
PowerPoint for the Web
If you are working on PowerPoint for the web, the process will be a little different. However, you can still print your slides with no obstacles through the following steps:
1. Sign in with your account, view PowerPoint on the web, and open your file.
2. Find the File tab in the top-left corner.
3. Select Print from the bar and then click Print Notes Pages.
4. There is a pop-up new window; select Open PDF.
5. You can directly click the print button or download the PDF file and then print it.
Please feel free to get in touch with us at Do My PowerPoint whenever you need help.
As Peter Norvig states:
PowerPoint, if used well, would ideally reflect the way we think.
How to Print PowerPoint with Notes on Various Platforms Method Steps On Windows 1. Open the presentation. 2. Go to File > Print. 3. Select Notes Pages in Layout. 4. Click Print. In Word on Windows 1. Go to File > Export > Create Handouts. 2. Choose layout in Word. 3. Go to File > Print in Word. On Mac 1. Open the presentation. 2. Go to File > Print. 3. Select Notes under Layout. 4. Click Print. PowerPoint for the Web 1. Open the presentation on the web. 2. Go to File > Print Notes Pages. 3. Open PDF and print.
How to Print PowerPoint Notes with Multiple Slides per Page?
When you need handouts with multiple slides per page, it is best to export your PowerPoint presentation into a Word file and then follow the steps below and print your final file:
1. After launching your presentation, click on the File tab.
2. Select Export and then click Create Handouts under the options.
3. On the next step, open the Options to transfer your slides if necessary.
4. Choose the option Notes Next to Slides from the layout options.
5. Press the OK button to convert the file into the Word.
6. Now, you can print it as a Word document.
How to Print PowerPoint with Notes Section at the Bottom?
Let’s try another effective way that allows you to have both visual contents and speaker notes together; notes take place at the bottom of each slide. For printing the slides with content on the top and notes at the bottom, please consider the following steps:
1. Open the presentation slides file that you need to print.
2. Press the File on the ribbon in the top left corner.
3. Choose Print from the menu.
4. Go to the Settings section and select Notes Pages, this option keeps the notes at the bottom.
5. Modify and change other settings.
6. Click the Print button, and the process is complete.
How to Save & Print PowerPoint with Notes as a PDF?
This one is an excellent option when you want to both share your file digitally and have your presentation printed with notes. Suppose this is what you want. Here are the steps you should simply follow:
1. As always, open your presentation file
2. The next step is clicking on the File tab.
3. Now select Export and click Create Adobe PDF and then Convert to PDF.
4. Choose Notes Pages and then click OK to save your file as PDF.
How to Format & Print PowerPoint Handouts with Notes?
As we have mentioned previously, creating handouts will help you share your detailed information with your audience while keeping them in your own mind. So, let’s have a look at the steps for formatting and printing PowerPoint handouts with notes section together:
1. Go to the View tab and select Notes Page to access and edit your speaker notes.
2. Add or update your notes and format them as needed to align with your presentation’s content and style.
3. After clicking on File, select Print and go to the menu.
4. Click Notes Page under the Settings
5. Click Print, and the process is done.
| Printing PowerPoint Presentation with Notes Attached | |
| Method | Steps |
| Print PowerPoint Notes with Multiple Slides per Page | 1. Open the presentation and click File. |
| 2. Select Export and click Create Handouts. | |
| 3. Choose Notes Next to Slides from layout options. | |
| 4. Click OK to transfer to Word. | |
| 5. Print the document in Word. | |
| Print PowerPoint with Notes at the Bottom | 1. Open the presentation file. |
| 2. Click File on the ribbon. | |
| 3. Choose Print and go to Settings. | |
| 4. Select Notes Pages layout. | |
| 5. Adjust settings and click Print. | |
| Save & Print PowerPoint with Notes as a PDF | 1. Open the presentation file. |
| 2. Click File and select Export. | |
| 3. Click Create Adobe PDF. | |
| 4. Choose Notes Pages and click OK. | |
| 5. Save the file as a PDF. | |
| Format & Print PowerPoint Handouts with Notes | 1. Go to View and click Notes Page to edit notes. |
| 2. Format and align notes with your presentation. | |
| 3. Click File and select Print. | |
| 4. Choose Notes Page under Settings. | |
| 5. Click Print to finish. | |
Pros & Cons of Printing PowerPoint Presentation Slides with Notes
We also agree with you that presentation handouts for your upcoming presentation will be very beneficial. However, it may come along with some disadvantages as well. Reading these pros and cons will allow you to decide about printing or not printing your presentation slides more informed:
Pros of Printing PowerPoint Presentation Slides with Notes
• Considering notes and content alongside every slide enhances communication levels. You will also provide your audience with more clarity and explanation.
• Speaker’s notes craft more detailed and supporting information for attendees. They can review your slides for longer and feel they are useful for them.
• Printing handouts with notes will help you be more prepared for your presentation. These notes will act as guidance throughout your speech.
• Because of PowerPoint’s flexibility, you can adjust your presentation slides in any format you want. You can easily choose your favorite layout and print your slides with notes.
Cons of Printing PowerPoint Presentation Slides with Notes
• You may need to spend more time to ensure that everything, including the formatting, is right to have the best outcome, especially if you are not familiar with PowerPoint.
• Adding too much information is not al
ways necessary and may do more harm than favor. Be careful not to make your audience tired with overloaded slides.
• The last but not least, creating handouts wastes too many papers! Yes, especially when you print the same slide for several times to make sure you have found the right layout.
FAQs
How to print PowerPoint with 3 slides and notes?
To have 3 slides printed with notes, you can easily follow the steps below and get the best result:
• Open your PowerPoint presentation.
• Open your presentation file.
• Click on the File tab in the top left corner.
• Click Print.
• Select Handouts, 3 Slides per Page, in the Print Layout section.
• You can now modify other settings and print your slides with notes.
How to print PowerPoint with 2 slides and notes?
The process for printing 2 PowerPoint slides with not is identical to the 3 slides one, except for just one step. You need to choose 2 Slides from the layout dropdown option and then follow the print step.
Conclusion
Printing PowerPoint slides with notes is a great way to engage your audience and take your presentation to the next level. PowerPoint’s flexible printing option allows you to print your slides at different ways and on various platforms, such as Windows, MacBook, or online. From now on, you know how to provide clear, structured, and cohesive content in your presentation and confidently create mindful speeches with this guidance from Do My PowerPoint.
We are looking forward to hearing from you if you need more help in this regard. Bear in mind that we provide the most affordable and professional PowerPoint and Pitch Deck design services based on your needs.
Elevate Your Presentations with Speed and Quality – Contact us at Do My PowerPoint!