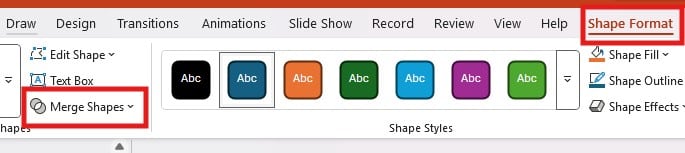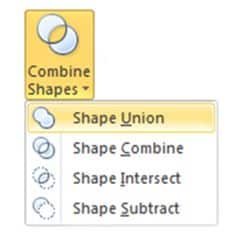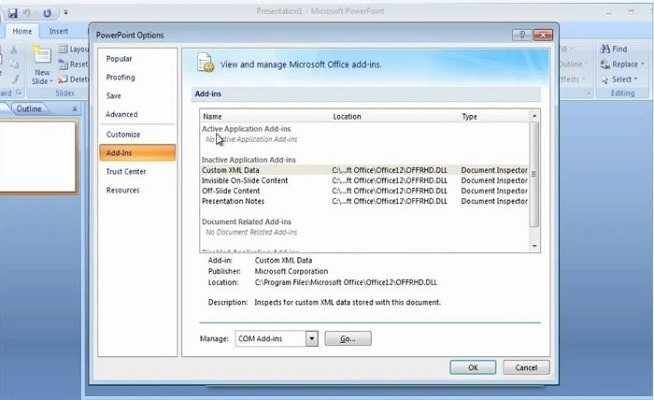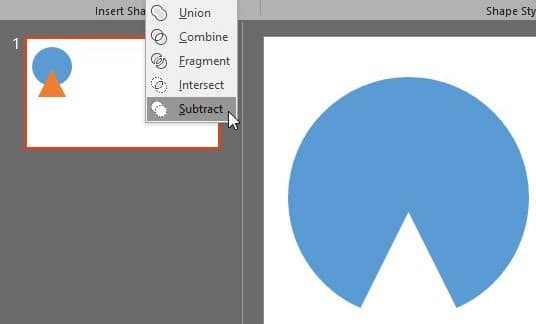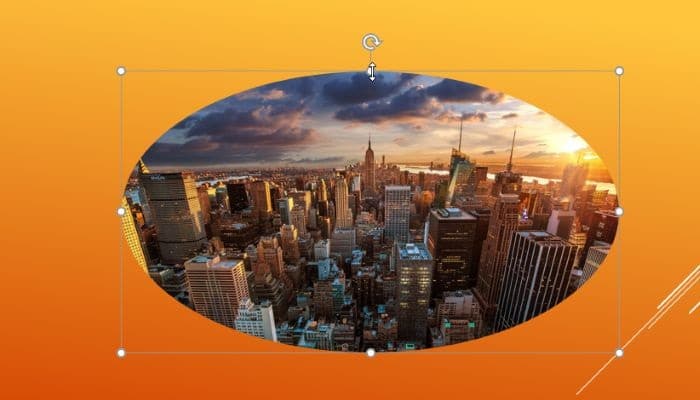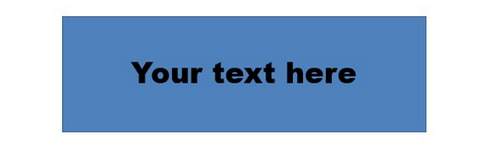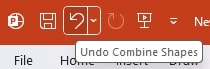Introduction to merge shapes in PowerPoint
Have you ever wanted to create unique graphics for your presentations by combining different shapes? Whether you’re working with the latest PowerPoint 2024 or an older version like 2010 or 2007, knowing exactly how to merge shapes in PowerPoint can open up a whole new world of creative design. In this guide, you’ll quickly learn the basics of merging shapes, which is to:
• Click the Insert tab and then click on Shapes, after inserting your shapes, select all of the ones you want to merge, go to Shape Format tab, then click Merge Shapes and choose an option.
| Topic | Details |
| Purpose | Learn how to merge shapes in PowerPoint |
| Applicable Versions | PowerPoint 2024, 2010, 2007, Mac, iPad, Mobile |
| Basic Steps | 1. Click Insert → Shapes |
| 2. Insert and select shapes | |
| 3. Go to Shape Format → Merge Shapes | |
| 4. Choose desired option | |
| Additional Content | Step-by-step instructions for different versions |
| Advanced tips | |
| Service Mentioned | DoMyPowerPoint.com – Professional PowerPoint design services |
Further in the article you can get step-by-step instructions for different versions, including mobile, Mac, and iPad, and discover some advanced tips along the way. Keep reading for detailed instructions and helpful tips; there’s a lot to cover!
At Do My PowerPoint, we are committed to providing professional services that are quick in delivery and affordable to enable you to create effective presentations. We are committed to making your work easier and enhancing your presentations. If you found this tutorial helpful, check out our website for more PowerPoint tutorials and creative presentation design services and presentation price. Head over to DoMyPowerPoint now and change how you create presentations today.
What is the Merge Shapes Feature
Merging shapes in PowerPoint is a technique that lets you combine two or more individual shapes into one single, customized graphic. This can be incredibly useful when you want to create a visual that’s more tailored to your presentation rather than relying on standard, pre-made shapes. By overlapping shapes and then using various merge operations, like union, combine, fragment, intersect, and subtract, you can produce effects ranging from a simple combined shape to a complex, artistic design.
Each option produces a different visual outcome. For example, the subtract method removes the overlapping areas, leaving a cut-out effect, while union combines all selected shapes into one solid shape.
For those who are looking for professional assistance, our experts offer high-quality, affordable cost of PowerPoint presentation services to create visually appealing slides.
Instructions for Various PowerPoint Versions
The various versions of PowerPoint have different ways of merging shapes. Here’s a breakdown to help you find your way, whatever version you are using.
PowerPoint 2024
Using the latest PowerPoint 2024, the interface is designed to make merging shapes as intuitive as possible. Follow these steps:
1. Select the Shapes: Click each shape you want to merge while holding down the Shift key.
2. The Merge Shapes Option: Under the “Shape Format” tab, in the Insert Shapes group, there is a drop-down for “Merge Shapes.”
3. Choose the type of merge to use—such as union, combine, fragment, intersect, or subtract.
4. The new shape can now be refined using the other formatting tools.
This approach is for newer interface users to help merge shapes in PowerPoint, and to combine shapes in the PowerPoint app. Continue for more detailed information.
PowerPoint 2016
PowerPoint 2016 also has the same steps but with slight differences in where the merge shapes tool is found:
1. Choose Your Shapes: Use the Shift key to choose more than one shape.2. Navigate to the Format Tab: Click on the “Format” tab in the ribbon.
3. Click Merge Shapes: Locate the “Merge Shapes” button in the Insert Shapes group.
4. Choose Your Option: Decide which merge option is best for you—whether you need to merge shapes or trim one shape from another.
PowerPoint 2010
For those who are currently with PowerPoint 2010, the merge shapes tool is accessible and simple:
1. Highlight Your Shapes: Click and choose the shapes you would like to combine.
2. Click the Combine Options: Find the “Format” tab that is under Drawing Tools.
3. Select a Merge Type: Navigate to the combine shapes option and choose the type of merge you desire.
4. Fine-Tune Your Creation: use the drawing tools to refine the end merged shape.
PowerPoint 2007
This feature is not available natively in PowerPoint 2007. But there are workarounds:
1. A Third-Party Add-In: There are some good add-ins which can add merge shapes functionality to PowerPoint 2007.
2. A Manual Approach: You may use shape grouping and then the available editing tools to mimic merge.
3. Upgrade Your Software: If you need to merge shapes frequently, then upgrading to a later version could be the ideal long term solution.
For other essential PowerPoint techniques, such as how to create a timeline in PowerPoint, our tutorials provide step-by-step guidance to enhance your presentations.
PowerPoint for Mac
Merging of shapes is done almost the same on Mac and on Windows computer.
1. Select Your Shapes: To select multiple shapes, use your mouse or trackpad while pressing the Shift key.
2. Go to the Shape Format Tab: The merge shapes option is located in the Shape Format tab.
3. Choose the Merge Operation: Select the merge type that is most appropriate for your design requirements.
4. Make Adjustments: For editing the shape and making adjustments, use Mac specific formatting tools.
| Step | Description |
| Supported Devices | Windows, Mac |
| 1. Select Your Shapes | Use mouse/trackpad while holding Shift to select multiple shapes. |
| 2. Open Shape Format Tab | Navigate to the Shape Format tab where merge options are available. |
| 3. Choose Merge Type | Select a Merge Shape operation based on design needs. |
| 4. Make Adjustments | Use platform-specific tools (Mac/Windows) for further formatting. |
| Additional Guidance | Step-by-step instructions available for Mobile, iPad, and older versions. |
| Resource for More Help | Visit DoMyPowerPoint.com for tutorials & design services. |
PowerPoint for iPad
This was already asked in Microsoft Community and unfortunately, the Merge Shapes command is available only in PowerPoint for Windows and for Mac, not in the iPad, Android or online editions.
PowerPoint Mobile
The mobile/web versions are limited compared to the desktop versions of PowerPoint. According to a question thread in Microsoft Community:
Unfortunately, it is not possible to highlight two shapes at one time in PowerPoint mobile. In this case, we recommend you create the document using a desktop version of PowerPoint to make this happen before you edit the presentation on your mobile.
Advanced Techniques for Creative Merging
Once you’re comfortable with the basics, it’s time to explore more advanced techniques that can really make your presentations stand out.
Using the Subtract Option
The subtract option is particularly handy when you want to remove the overlapping area of one shape from another. Here’s how to do it:
1. Arrange Your Shapes: Place the shape you want to subtract on top of the base shape.
2. Select Both Shapes: Hold the Shift key and click both shapes.
3. Apply the Subtract Command: From the “Merge Shapes” dropdown, choose “Subtract.” This will remove the top shape’s area from the bottom shape.
Combining Shapes with Pictures, Text Boxes, and Videos
Merging isn’t limited to just simple shapes. PowerPoint also lets you combine shapes with other elements for creative effects:
Shapes and Pictures: Insert a picture, then overlay it with a shape. Merging them can produce a masked image effect, a popular way to create customized photo frames.
Shapes and Text Boxes: Sometimes, you may want to combine a text box with a shape to create a callout or highlight certain text.
Shapes and Videos: For those looking to add a creative twist, merging shapes with a video can provide a custom video mask. Follow similar steps to the picture merge process to learn how to merge shapes and video in PowerPoint.
Each of these techniques gives you new ways to enhance your slides and convey your message in a more visually engaging manner.
Quick Methods and Shortcut Keys
Speeding up your workflow can make a big difference when working on a presentation. Here are some tips to get you up to speed:
Keyboard Shortcuts: While there isn’t a universal shortcut for merging shapes across all versions, many users customize their Quick Access Toolbar to include the merge shapes command. Check your version’s help guide for any built-in shortcuts.
Customizing Your Toolbar: Right-click the ribbon, select “Customize the Ribbon” and add the merge shapes command as described in the picture below.
These tips can help you save time and keep your workflow efficient.
Comparison Table: Merge Shapes Across Versions
Here’s a handy table that compares how the merge shapes feature works across different PowerPoint versions:
| Version | Merge Shapes Available? | How to Access It | Shortcut Key Support | Extra Features |
| PowerPoint 2024 | Yes | Shape Format tab > Merge Shapes | Yes (customizable) | Advanced options (fragment, subtract, etc.) |
| PowerPoint 2016 | Yes | Format tab > Merge Shapes | Limited | Basic merge operations (union, combine) |
| PowerPoint 2010 | Yes | Drawing Tools > Format tab | Limited | Standard merge options |
| PowerPoint 2007 | No (natively) | Workaround via add-ins | No | Requires third-party solutions |
| PowerPoint for Mac | Yes | Shape Format tab | Yes | Similar to Windows with minor UI differences |
Common Pitfalls to Avoid
Even if you are familiar with how to mix shapes, a few common mistakes can still trip you up. Here are some traps to watch out for:
Not Selecting All Shapes: Always ensure that all the shapes you want to merge are selected. Missing one will yield unexpected results.
Incorrect Layering: The order of your shapes matters. Make sure the shape intended to be subtracted is positioned above the other shapes.
Overloading Your Slide: Trying to put too many things together at one time can make your design busy. Do it step by step and merge a few shapes at a time.
Frequently Asked Questions (FAQ)
Here are some of the most sought-after questions about merging shapes in PowerPoint, and their simple answers:
Where is Merge Shapes in PowerPoint 2010?
You will be able to find the merge shapes in the Drawing Tools Format tab in PowerPoint 2010. Simply select the shapes that you want to merge, and then click “Combine Shapes” in order to see your choices.
Why is Merge Shapes Not Available in PowerPoint?
If you are not seeing the merge shapes option, you might be using an older version like PowerPoint 2007 or the command might not have been added to your toolbar. Updating or changing your toolbar usually fixes the problem.
How to Enable Merge Shapes in PowerPoint?
To enable merge shapes, customize your ribbon by right-clicking and selecting “Customize the Ribbon.” Add the merge shapes command on your preferred tab for convenience.
Why Can’t I Merge Shapes in PowerPoint?
This could be because the shapes are locked, grouped wrongly, or you are using an unsupported version that doesn’t allow merge shapes. Verify the properties of every shape and upgrade if necessary.
How to Add Merge Shapes in PowerPoint 2007?
PowerPoint 2007 does not support merge shapes out of the box. You can either download a third-party add-in or upgrade to a supported version of PowerPoint.
How to Access Merge Shapes in PowerPoint?
Typically, you can locate merge shapes under the Shape Format or Drawing Tools Format tab. If you cannot locate it, try to personalize your ribbon to add the command.
How to Merge a Shape with the Background in PowerPoint?
Put your background image or color on the slide, and then put the shape you want to combine on top of it. Combine or subtract the shapes with the merge shapes feature to get a one-of-a-kind look.
How to Fix Merge Shapes in PowerPoint?
If your merged shape doesn’t look right, use the undo command (Ctrl + Z or Command + Z) and try a different merge option. Also, review the layering and alignment of your shapes.
How to Find Merge Shapes in PPT?
You’ll typically find the merge shapes command in the Shape Format tab. If it’s not immediately visible, customize your ribbon settings.
How to Undo Merge Shapes in PowerPoint?
Utilize the normal undo function to undo a merge operation. This is an easy means of trying various merge options without worrying about lasting changes.
How to Unlock Merge Shapes in PowerPoint?
Should your shapes be locked, select each shape and modify its options to unlock them prior to trying to merge.
Conclusion
Merging shapes in PowerPoint is a great way of designing personalized graphics that enhance your presentations. Whether you’re merging shapes in PowerPoint on your computer or using it on your phone or iPad, the methods outlined here give step-by-step instructions for each of them.
As always, excellent presentations start with excellent design. Take time to hone these merging methods, and you’ll be pleasantly surprised to discover just how easy it is to design graphics that stand out. Whether you’re new to PowerPoint or a pro, learning these tools will put new life in your slides and get you noticed.
If you have more questions or want the services of our experts, you’re welcome to contact us at DoMyPowerPoint.com.