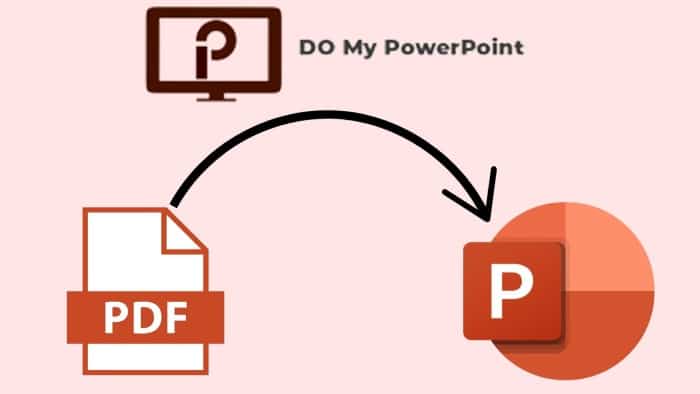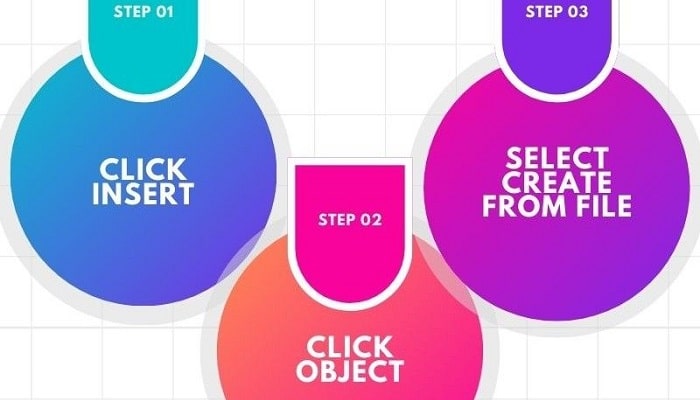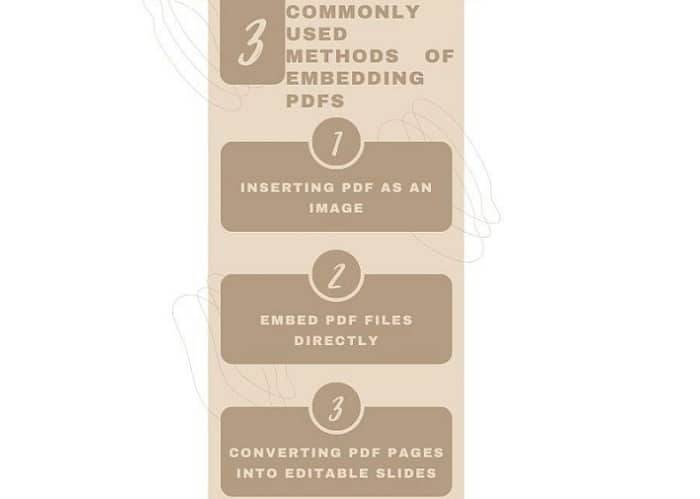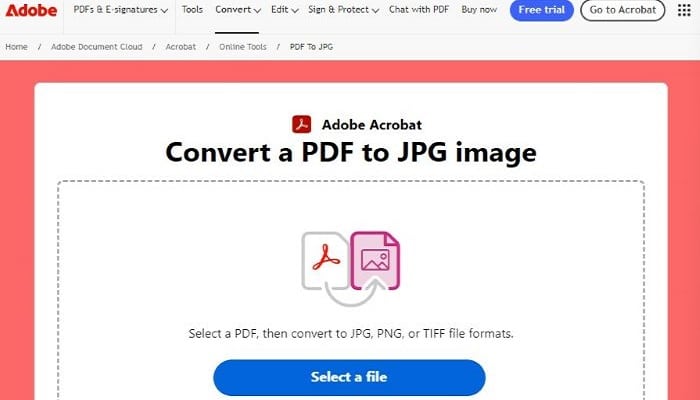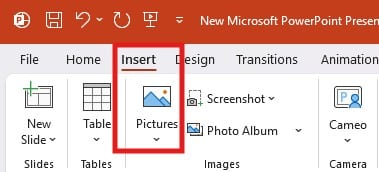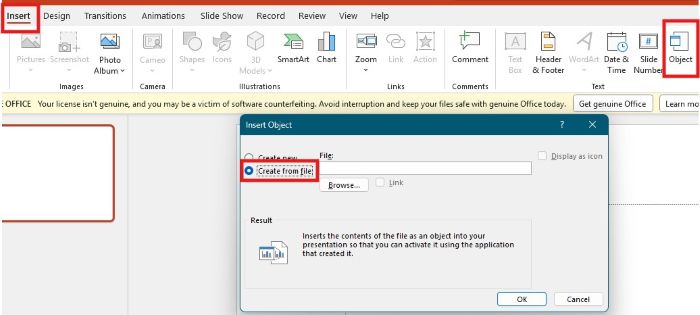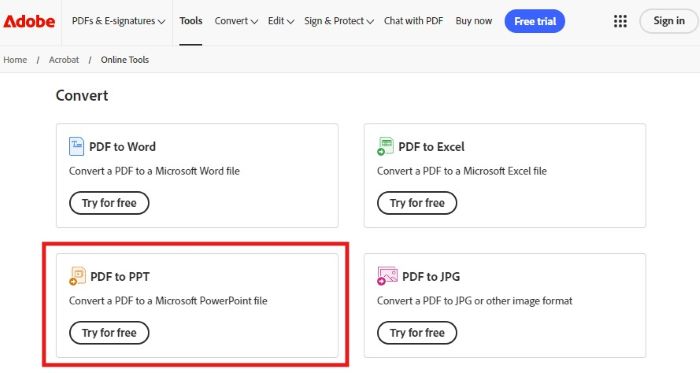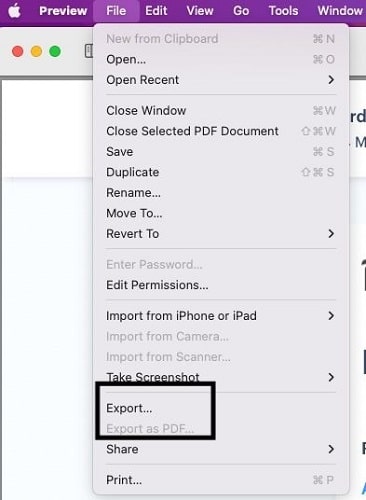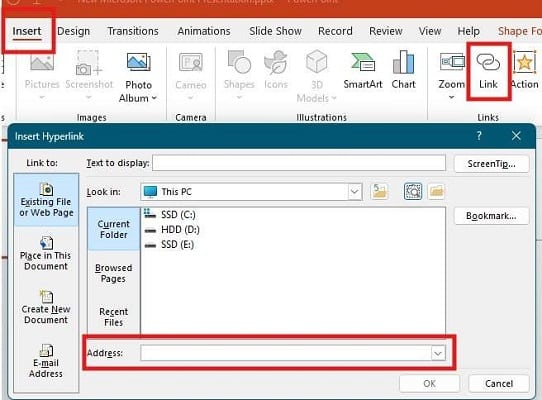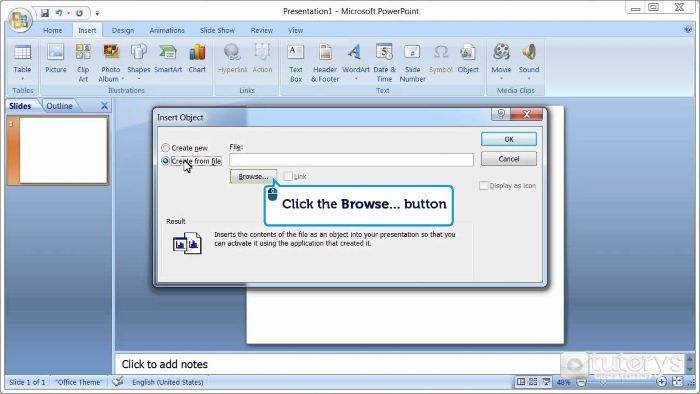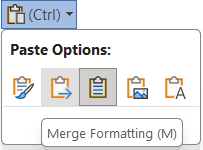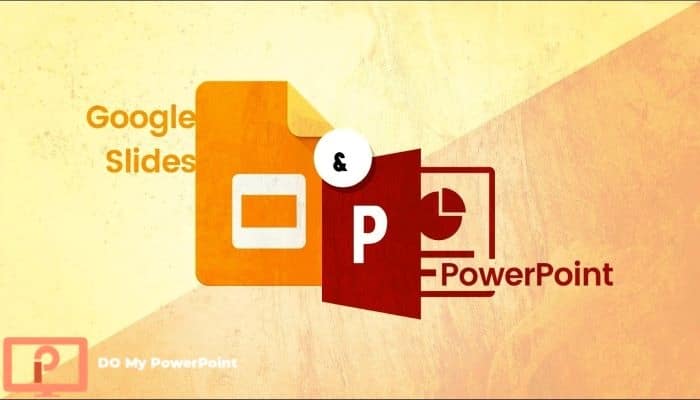It is necessary to create presentations in a way that can attract the audience and it is possible to enhance the slides by including PDFs. You can Insert the PDF by selecting your slide, clicking Insert → Object, selecting ‘Create from File’ and then selecting the PDF you want to insert.
You can then make it available to be opened during the presentation when you click on the icon twice. Have a look at the full article below for more details and a more in-depth description. This post describes how to insert pdf into PowerPoint and explains several approaches in detail. This article covers every method whether you are trying to put an entire document in, a single page or just get an image of your pdf.
| Step/Method | Description |
| Insert PDF via Object | 1. Select your slide. |
| 2. Click on “Insert” → “Object”. | |
| 3. Choose “Create from File”. | |
| 4. Select the PDF you want to insert. | |
| Open PDF during Presentation | Double-click the inserted PDF icon during the presentation to open it. |
| Inserting an Entire PDF Document | Insert the entire PDF file using the Object method described above. |
| Inserting a Single Page from PDF | Insert specific pages by converting them into images or by using the “Object” method with selected pages. |
| Inserting PDF as an Image | Convert the desired PDF page into an image and insert it as a picture into the slide. |
| Further Details | The full article provides a more in-depth description of these methods and various approaches. |
If you’re interested in these PowerPoint tips, I recommend that you read the following articles.
- how to arc a text in powerpoint
- how to print powerpoint with notes section
- adding slide number in ppt
- Superscript and subscript in PowerPoint
Start transforming your presentations today. If you need more resources, services and professional tips to create amazing, compelling slides that will make a difference, don’t hesitate to contact us at do my powerpoint.
Why Insert PDF into Your PowerPoint?
There are a number of advantages in adding a PDF to your PowerPoint presentation. The PDFs generally contain data, charts, or text that are well-structured and clearly viewed, retaining original formatting for accuracy and consistency. This approach not only enhances the clarity of your data but also gives your slides an extra layer of visual interest through documents, infographics, or charts directly embedded from the PDF. It’s much more effective than trying to manually summarize big, complex documents; embedding just saves the document’s original layout. Besides that, whether you want to display a single page or an entire document, there are different ways to do so with ease.
Many business professionals and educators alike have found the quality of their presentations is increased by integrating PDFs. This was discussed on a guide on SlideModel, about how to use PDFs to keep an identical look and feel while presenting comprehensive data.
Step-by-Step Guide
Below are step-by-step details about some commonly used methods of embedding PDFs. Each step is numbered to show clearly.
Inserting PDF as an Image
Convert the Page of PDF to an Image
With the help of any converter tool like Adobe Acrobat or online converters, convert the page of PDF into a high-quality image file in JPEG or PNG format.
Open your PowerPoint Presentation:
First, open Microsoft PowerPoint and open the presentation where you intend to insert the contents of the PDF.
Insert the Image:
From the “Insert” tab, click “Pictures” and choose the already-converted image file. Resize if necessary and place it appropriately.
Optimize Slide:
Ensure that the image is clear in your slide format, neither blurred nor small. Editing tools are included in PowerPoint to adjust brightness, contrast, and sharpness when needed.
This is useful when you want to insert pdf into PowerPoint as an image in fewer steps.
Embed PDF Files Directly
Open Your Presentation:
Open PowerPoint, and select the slide on which you want your PDF to appear.
Insert an Object:
Click the “Insert” menu option. Then select “Object.” From the Object type list, select “Create from File.”
Browse for the PDF File:
Find the PDF on your computer and click to select it. You have the option to link to the file instead of fully embedding if you want.
Insert and Adjust:
The PDF will be inserted in the slide either as an icon or preview. Scale and position as needed.
This is really great for interactive presentations where the audience may need to view the whole document during the presentation.
Converting PDF Pages into Editable Slides
Use a Conversion Tool:
There are some online tools and software applications which can convert PDF pages into editable PowerPoint slides. These tools can extract text and images that can be edited.
Adobe Acrobat and Canva are such examples if you don’t feel like searching the web for such online tools.
Review the Converted Slides for Formatting Errors:
After conversion, go through each slide for any formatting errors. Edit as needed to make sure information is presented clearly.
Insert into your Presentation:
Open PowerPoint and insert the converted slides into your presentation. Next, adjust formatting to match the overall design of your presentation.
This is really helpful if you want to make changes to the PDF content after it has been inserted into your slides.
Platform-Specific Guide
Different devices and operating systems may require unique approaches. In this regard, we detail below how to insert PDFs into PowerPoint based on the platform being used.
How to Insert PDF into PowerPoint on Mac
Adding a PDF to PowerPoint on Mac uses the same procedure but requires a couple of twists due to the interface design in macOS:
1. Drag-and-Drop Technique:
• Open Finder and find the PDF document.
• Drag the PDF document directly onto the PowerPoint slide.
• Adjust the size and placement as necessary.
2. Using the Preview App for Conversion:
• Open the PDF in Preview
• Export the desired page as an image, selecting JPEG or PNG with high resolution.
• In PowerPoint, insert the image as you would in Windows.
How to Insert PDF into PowerPoint Online
Those who find the online version of PowerPoint convenient to work with, follow the following steps:
1. Link to a PDF Hosted Online:
• Save your PDF in a cloud service like Google Drive, OneDrive etc.
• Select the text or image in PowerPoint Online where you want to add the link; click “Insert” > “Link”, paste the URL of the PDF, and save.
In this way, it will keep your presentation light yet provide full access to your document.
2. Using an Online Converter:
• Take the help of any reliable online tool (example: pdf to image) for converting the pages of PDF into image files.
• Download the images and insert them into your presentation via the “Insert Picture” option.
The online variant is flexible, especially when working in a group. In this method, your presentation would be accessible with any device.
How to Insert PDF into PowerPoint on iPad
Working on an iPad introduces a number of extra challenges due to the touch-based interface. Among the common methods are:
1. Exporting from PDF Viewer with Such Option:
• Open your PDF in viewer application that could export to image format.
• Export the page from the PDF file as an image file.
• Open PowerPoint for iPad and insert the image via the photo insertion tool.
2. Cloud-Based Access:
• Upload the PDF to a cloud service.
• Access the PDF from PowerPoint by inserting a hyperlink or using the integrated file management features.
While the process may be a bit harder, these methods will have you creating professional presentations on the go.
Other Techniques
Besides the basic ways, there are advanced techniques for where you need to have more control over how the PDF appears in your slides.
Methods for Older and Newer Versions
Different versions of PowerPoint might require slight adjustments to the insertion process. Here are two common scenarios:
How to Insert PDF in PowerPoint 2007
Users of PowerPoint 2007 can embed PDFs using the Object feature:
1. Click on the “Insert” tab.
2. Select “Object” and then choose “Create from File.”
3. Browse for the PDF file and select it.
4. Insert the object into your slide.
How to Insert PDF in Newer Versions up to PowerPoint 2019
In PowerPoint 2019, the process is similar but uses an updated interface:
1. Go to the “Insert” menu.
2. Select “Object” and click “Create from File.”
3. Select your PDF.
4. Resize and adjust the embedded object as needed.
With these methods you can include PDF content no matter which version of PowerPoint you are using.
Inserting a PDF Link into PowerPoint
Instead of attaching the whole document, you may want to attach a link that opens the PDF online. This is most useful when the PDF is constantly updated, or is too big to attach in its entirety.
1. Highlight a text or an object in your slide.
2. In the “Insert” tab, click “Link.”
3. Provide the URL for the PDF document.
4. Save your work.
This keeps your design clean for your slide, but all the content is there if it’s needed.
How to Cut and Paste PDF Content into PowerPoint
If you would rather bring content directly from the PDF into your slide, do the following:
1. Open the PDF: In a PDF reader, highlight desired text or images.
2. Copy the Content: Highlight and copy the content.
3. Paste into PowerPoint: Pasting it into your slide and adjusting the formatting as needed; you can choose merge formatting in the paste option to align it with your already selected formatting.
Comparison of Methods
| Method | Advantages | Disadvantages | Requirements |
| PDF as an Image | Easy to implement; retains original formatting | Non-editable; may lose interactivity | Conversion tool; image editing software |
| Embedding as an Object | Interactive; links to the original file | Can increase file size; limited in-slide editing options | PowerPoint’s Insert Object feature; file explorer |
| Direct Content Insertion | Editable; allows full customization | May require formatting adjustments; potential quality loss | PDF reader; copy-paste functionality; editing tools |
| Converted PDF Slides | Editable slides; consistent layout | Conversion errors; formatting issues may occur | Conversion software or online tool |
| PDF Hyperlink | Keeps slides uncluttered; dynamic linking | Requires an internet connection; external dependency | Cloud storage; hyperlink feature |
Some methods we have discussed in the article has also been demonstrated by Simon Sez IT in this video:
Inserting a PDF into PowerPoint
Troubleshooting
When adding PDFs to your presentation in PowerPoint, one important thing is taking care of the quality and compatibility issues. Some of the common issues are as follows:
Low-Resolution Images
Material will be indistinct if, while converting a PDF, you use a low-resolution setting for the image. To avoid this problem, make sure a high-resolution setting is being used in conversion tools.
Formatting Issues
Copying directly from a PDF may also not result in imperfect formatting with the rest of your presentation. Use PowerPoint’s formatting features to manipulate text, color, and layout as necessary.
File Size Issues
Including an entire PDF or many images can seriously increase file size. If that is the case, consider hyperlinking to your PDF online versus embedding it within.
Compatibility Issues
The document may not function fully in older versions of PowerPoint. Please note compatibility and/or update your software or select alternative methods as necessary.
Frequently Asked Questions (FAQ)
How do I insert PDF into PowerPoint without losing the quality?
To insert a PDF into your presentation without losing quality, you need to convert the page of the PDF to a high-resolution image. Set the DPI high while converting, and use trusted tools or online converters. Finally, test the output in your presentation to ensure it meets your quality standards.
How do I insert page 2 of a PDF into PowerPoint?
To insert a specific page, for example, page 2, of a PDF document, first extract the page. Open the PDF in your viewer and export and save the desired page either as an image or a separate PDF, then insert the file by following steps to insert it either as an object or image. This gives you precise control over what exactly appears in your presentation.
Conclusion
Learning how to embed PDFs into PowerPoint presentations is a vital part of life for anyone presenting complicated information on a regular basis. This tutorial has gone through many different ways of embedding, from inserting images of PDFs to embedding it as an object, so that you can vary your approaches in any way. Whether using PowerPoint 2007, 2019, on a Mac, online, or on an iPad, the methods we have described should meet your needs.
Remember to change techniques, try results on multiple devices, and adapt your approach depending on the context of your audience. In case you want more help or maybe more professional services, our team at domypowerpoint (powerpoint agency) will be pleased to help you out. Take a look at our PowerPoint powerpoint presentation Price List, presentation design services , Pitch Deck Design and cost of powerpoint presentation Services by visiting our website. Whether you are looking for some really cool creative ways to spice up your presentation or inserting different kind of media including PDF into PowerPoint slides, we’ve got you covered.