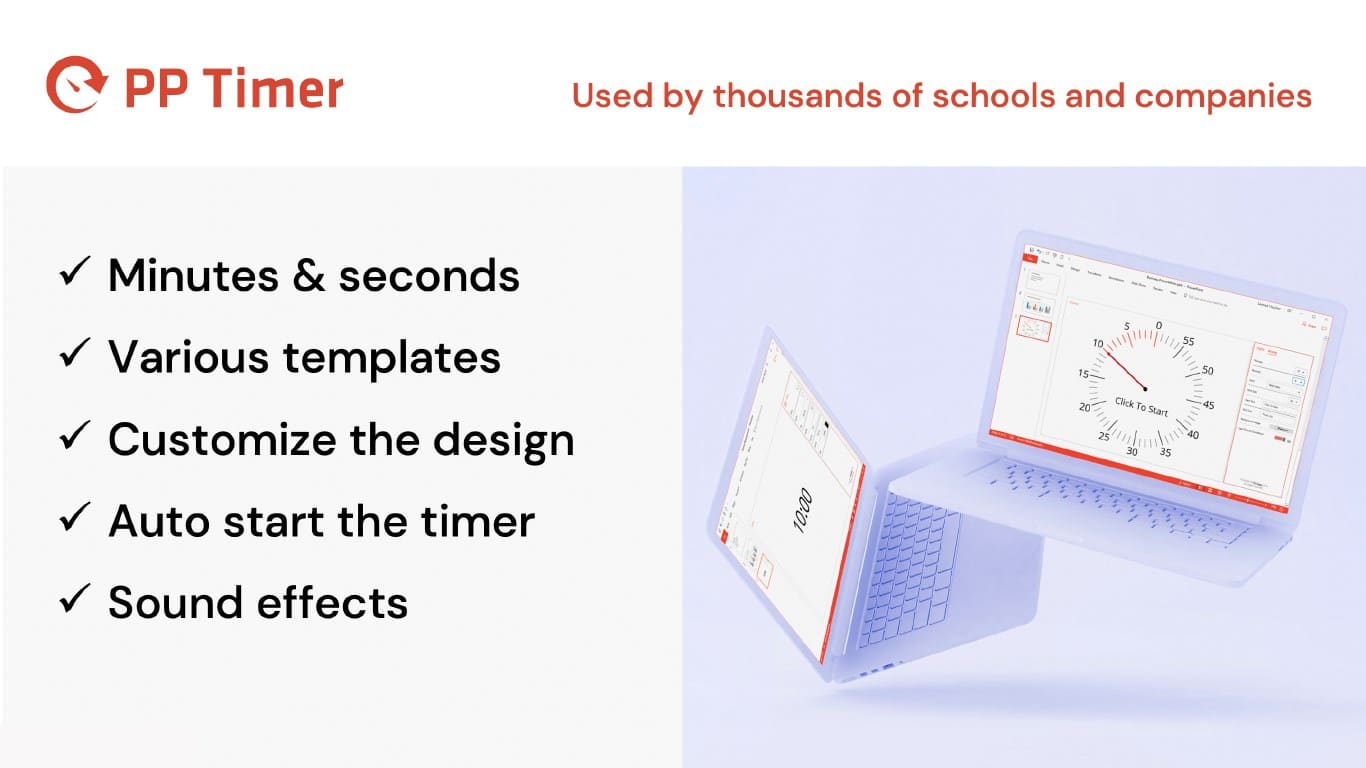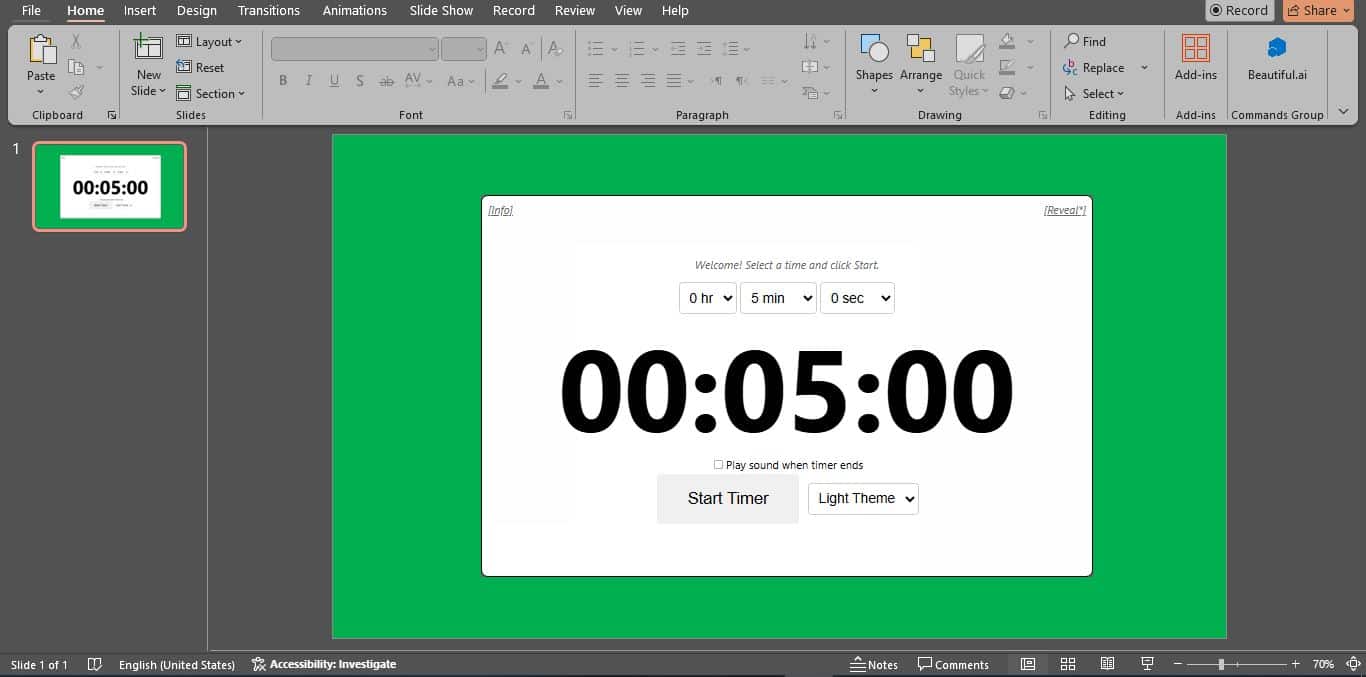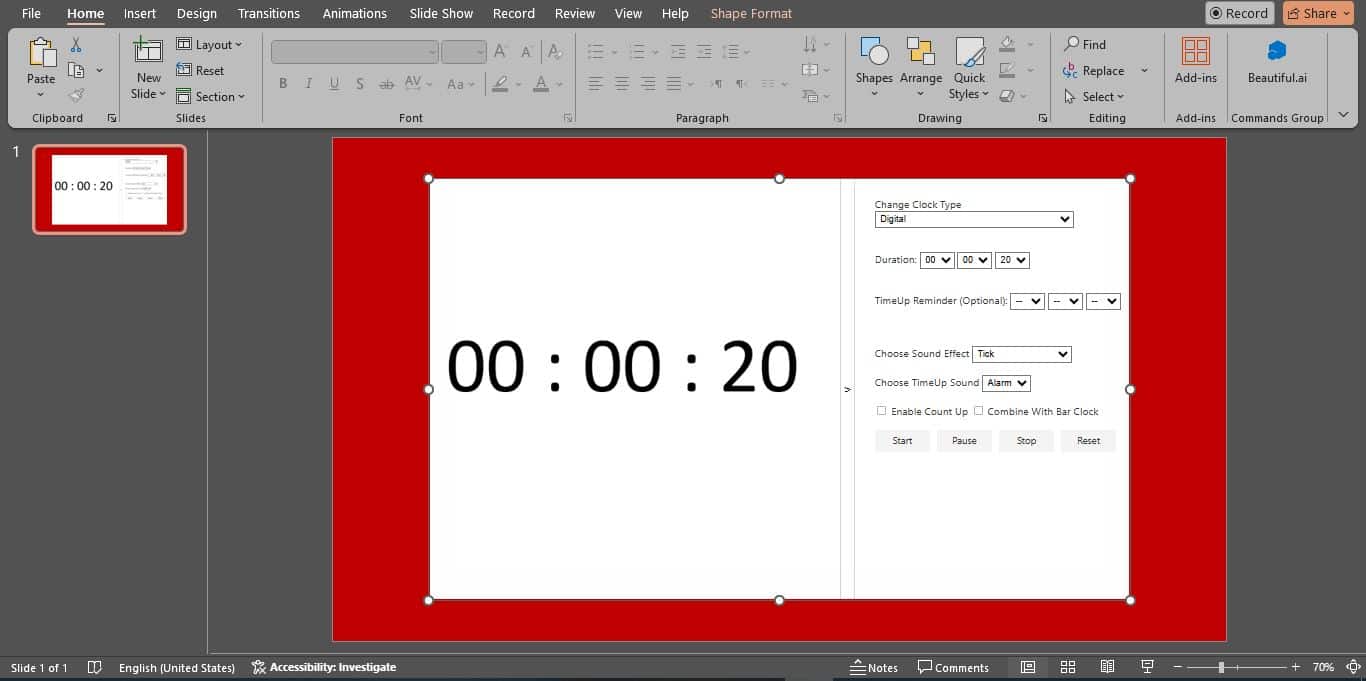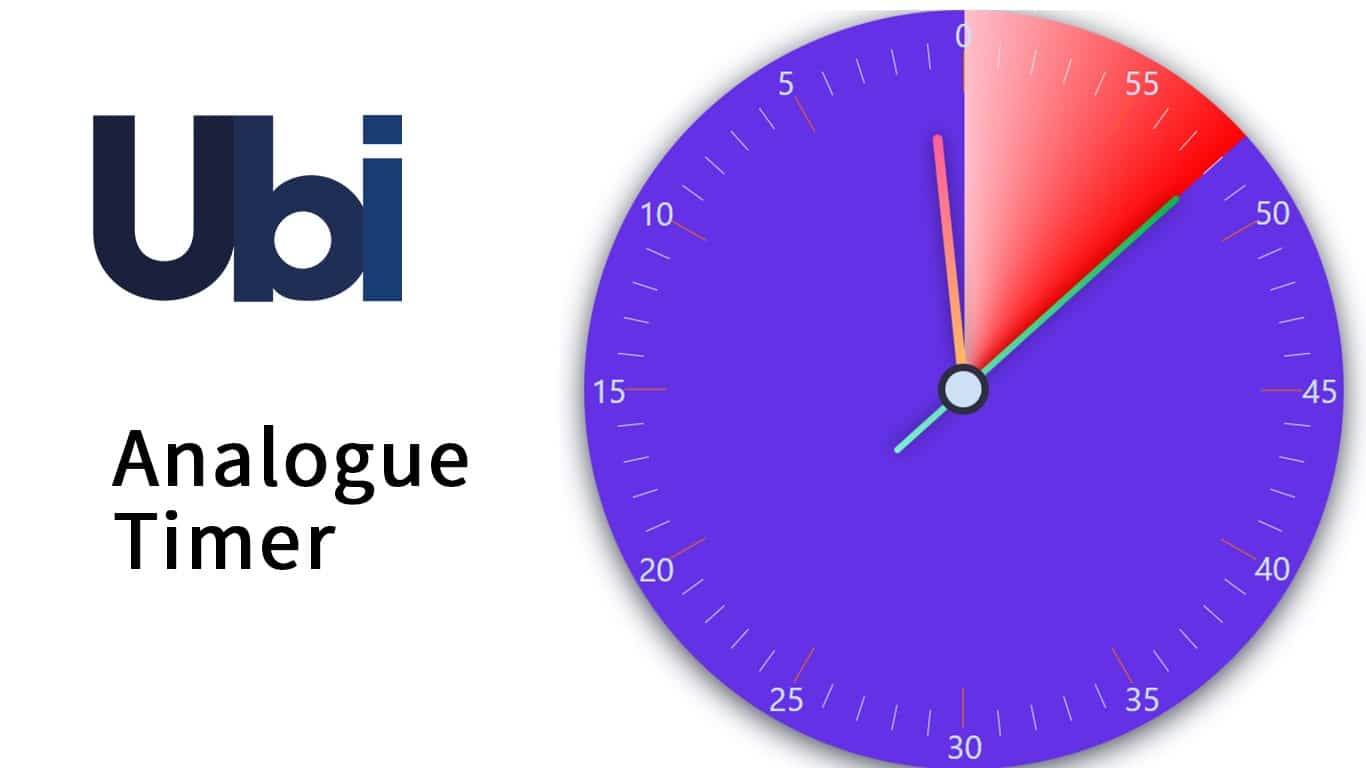Professionals, teachers, and companies now turn to PowerPoint first because it provides unmatched adaptability in creating presentations. Among its other capabilities, the capacity to include a timer is quite helpful. Timers can guarantee efficient time management in presentations, help interactive audience participation, or enable timed events including games and tests. Though it’s important, many people neglect adding a timer as a function they may benefit from. This guide aims to explain Timer in PowerPoint and offer doable remedies.
The importance of adding a timer to PowerPoint
Designed to meet diverse user requirements, this article will investigate the several ways of adding a timer in PowerPoint.
From built-in animations and slide transitions to sophisticated choices involving external timed films and Visual Basic for Applications (VVA) programming, all approaches will be fleshed out step-by-step for clarity. You will also discover advice on tweaking clocks to improve visual appeal and interactability, therefore making sure your presentation distinguishes itself.
Mastery of these approaches will enable you to maintain everything on schedule and transform your slides into really professional and interesting visual experiences that enthralls your audience.
Need Stunning Slides? Do My PowerPoint Delivers Fast and Affordable Solutions!
Method 1: Leveraging PowerPoint Add-ins for Easy Timer Insertion
PowerPoint add-ins are a great option for consumers looking for the fastest and most easy approach. These devices are meant to automatically include timers straight into your presentations, therefore saving complicated preparations.
Popular PowerPoint Timer Add-ins:
1. PP Timer
PP Timer is a customisable and user-friendly tool meant to improve your presentations; easily add a timer to your PowerPoint slides. Simply a few clicks will allow you to immediately include an analog or digital timer into your slide, guaranteeing flawless functionality during your presentation.
Starting the countdown timer with one mouse click will let you efficiently allocate your time. While an in-app payment with a Microsoft account unlocks further options, PP Timer is free to use and provides basic capabilities. Please be aware that setup calls for an active internet connection.
2. Timer for PowerPoint
The Timer for PowerPoint add-in offers a fundamental yet effective solution for time management during presentations. Combining a live, customizable timer right into your slides allows this tool to help presenters control and manage their time effortlessly.
By way of changeable durations for hours, minutes, and seconds, large and clear countdown displays, versatile controls (start, pause, resume, and reset), and theme options including bright or dark styles enable presenters customize the timer to their needs and the aesthetic of their presentation. Moreover guaranteeing an exciting and user-friendly experience across several screen widths is sound alerts and responsive design, which also perfectly run within PowerPoint’s presentation mode.
Designed for professionals, instructors, conference speakers, and everyone attempting to improve their presentation time, the Timer for PowerPoint is really easy to run.
After installing the timer from the Microsoft Office Store, users of the add-in may start their presentations with the timer showing directly on their slides, adjusting their settings, The instrument offers perfect functioning except from having an internet connection during setup. PowerPoint’s timer lets presenters ensure their sessions proceed without flaws, stay neat, and deliver timely, professional presentations.
3. EasyTimer for PowerPoint Presentations
An easy-to-use add-on meant to enable users include timers into their PowerPoint presentations for interactive sessions is EasyTimer. EasyTimer streamlines the process with many customizing tools whether it’s timing during significant intervals or stopping a presentation to get audience comments during a Q&A session.
This utility offers three different types of timers: digital, bar, and square clock together with the ability to mix the bar and digital forms. Time durations are easily set by users; reminders when time runs out; snooze timers; and ticking or timeout sounds for improved presentation.
Furthermore accessible for digital timers are count-up and count-down modes, which provide accuracy and flexibility in tracking time during presentations.
EasyTimer will help you to improve your PowerPoint presentations and provide flawless interactive experiences catered to your audience’s requirements.
4. Ubi Timer SaaS Offer
Using Ubi Timer, a flexible and adjustable timer meant for both edit and presentation modes, improve your PowerPoint presentations. Count-up and countdown choices, customizable timer sizes (including full-screen), alarm noises, and seamless spread over several slides are just a few of the tools this utility provides. Either activate the timer straight in edit mode or configure it to run automatically during your presentation.
Ubi Timer additionally supports both analog and digital clock types, therefore facilitating the alignment with the design of your presentation. Azure Marketplace allows consumers of Ubi Timer SaaS to set and activate their account, thus access subscription options. This user-friendly tool will help you to simplify your time management during presentations, suitable for professionals, teachers, and everyone trying to provide precisely scheduled presentations.
How to Add Timer Add-ins to PowerPoint and Activate Them
This table offers a condensed approach for integrating Timer Add-ins into Microsoft PowerPoint over several iterations. It guarantees compatibility with versions up to PowerPoint 2024 by outlining the quick access, install, and activate Add-ins for every version.
| Step | PowerPoint 2016 and Later | PowerPoint for Mac | PowerPoint 2021-2024 |
|---|---|---|---|
| 1: Open Add-ins Menu | Navigate to Insert > Add-ins > Get Add-ins | Navigate to Insert > My Add-ins | Navigate to Home> Add-ins > Get Add-ins |
| 2: Search for Timer Add-in | Search for timer tools in the Office Add-in Store (e.g., “PP Timer” or “Ubi Timer”). | Search for timer tools in the Add-in Store. | Search for timer tools in the Office Add-in Store (optimized experience). |
| 3: Install Add-in | Click Add to install the chosen Add-in. | Install the selected Add-in from the list. | Click Add to install the chosen Add-in. |
| 4: Activate Add-in | Go to My Add-ins, select the timer, and activate. | Add the timer directly to your slides. | Go to My Add-ins, select the timer, and activate. |
| 5: Customize Timer Settings | Set countdown or count-up options, timer size, alarm sounds, etc. | Customize timer duration, appearance, and placement. | Adjust timer features and use advanced customization. |
Key Features of Timer Add-ins:
As you choose a PowerPoint timer add-in, think on these strong points:
- Look for add-ins with a clean UI, minimum running and installation requirements.
- Visual integration mostly hinges on decisions on the look of the timer—including color, size, and sliding position.
- Run the timer perfectly within your slide to reduce interference with other windows.
- See whether the add-in matches your operating system (Mac, Windows, Web) and PowerPoint edition.
- Including stopwatch options, sound alerts or notifications helps certain add-ins maximize its utilization.
Method 2: Creating Animation-Based Timers within PowerPoint
PowerPoint’s built-in animation tools provide strong capabilities to design your own timers if you would want a more personalized timer or avoid using add-ins. Here are some well-known techniques derived from popular animation:
1. Text Number Countdown Method:
This method involves creating a sequence of numbers that disappear one after another, simulating a countdown.
In the video below, you can see how to create a “Text Number Countdown Method” in PowerPoint.
Steps:
1. Insert Text Boxes: Create text boxes on your slide, each containing a number in descending order (e.g., 10, 9, 8, …, 0). Place them in the desired timer location and format them as needed (font, size, color).
2. Apply Exit Animation: For each number, apply a “Disappear” exit animation. Go to the “Animations” tab, select a text box, and choose “Disappear” from the exit animation options.
3. Set Animation Timing: Open the “Animation Pane” to manage the animation sequence. Set the timing for each animation to start “After Previous” with a “Delay” of 1 second. This ensures each number disappears after a one-second interval, creating the countdown effect. The first number in your sequence should start “On Click” or “With Previous” depending on when you want the timer to begin.
4. Align and Group (Optional): Align all number text boxes precisely using the “Align” options (Arrange > Align) to ensure they are centered. You can also group them (Ctrl+G) to manage them as a single unit.
2. Progress Bar Timer Method:
This method uses a shape that visually diminishes over time, like a progress bar emptying.
Steps:
1. Insert a Rectangle: Draw a rectangle shape that will serve as your progress bar. You can format it with colors and gradients for a more visual appeal.
2. Apply Wipe Animation: Select the rectangle and add a “Wipe” entrance animation.
3. Customize Animation: In the “Animation Pane,” adjust the “Effect Options” for the “Wipe” animation. Set the “Direction” to “From Left” and, crucially, set the “Duration” to match the total time you want the timer to run (e.g., for a 30-second timer, set the duration to 30 seconds). Set the “Start” option to “With Previous” to begin automatically or “On Click” to control the start.
4. Enhancements: Consider adding a text box over the progress bar to display the remaining time numerically for clarity, or use color coding to visually represent time segments (e.g., green for start, red for nearing the end).
3. Wheel Animation Timer:
For a visually engaging circular timer, you can use a pie chart shape animated to simulate a clock hand moving.
Steps:
1. Insert a Pie Chart: Insert a pie chart shape (or a segmented circle). For a smooth 60-second timer, consider using 60 segments.
2. Apply Spin Animation: Add a “Spin” emphasis animation to the pie chart.
3. Customize Animation: In “Effect Options,” set the “Amount” to “60° Clockwise” (for a 60-segment circle completing in 60 seconds). Set “Smooth start” and “Smooth end” to 0 seconds for consistent speed.
4. Set Timing: Set the “Duration” to 60 seconds and “Repeat” to “Until End of Slide” if you want it to run continuously for the slide’s duration. Start the animation “With Previous” or “On Click” as needed.
Method 3: Advanced VBA Countdown Timer
VVA (Visual Basic for Applications) provides a great answer for consumers who want additional control and functionality including start, stop, and reset buttons. This approach calls for turning on the PowerPoint ” Developer” tab.
Steps:
1. Enable Developer Tab: Go to “File” > “Options” > “Customize Ribbon.” In the right panel, check the “Developer” box and click “OK.”
2. Insert ActiveX Control: In the “Developer” tab, under “Controls,” insert an “ActiveX Control” – specifically, a “Label” from “Microsoft Forms 2.0 Label.” Draw the label on your slide where you want the timer to display.
3. Open VBA Editor: Press “Alt + F11” to open the Visual Basic for Applications editor.
4. Insert VBA Code: In the VBA editor, navigate to your presentation (usually in “Microsoft PowerPoint Objects”). Double-click on “Slide1” (or whichever slide contains your timer label) to open its code window. Paste the following VBA code into the window. Note: You may need to adjust Label1 in the code to match the actual name of your label control (check the Properties window of your label in PowerPoint).
Private Sub SlideShowStart(ByVal Wn As SlideShowWindow)
StartTimer
End Sub
Sub StartTimer()
n = 60 ‘ Set timer duration in seconds
With SlideShowWindows(1).View
Do While n > 0
Label1.Caption = n ‘ Update label with current time
Wait 1 ‘ Wait for 1 second
n = n – 1
Loop
Label1.Caption = “Time’s up!” ‘ Optional: Display message when timer ends
End With
End Sub
Sub Wait(sec As Single)
Dim start As Single
start = Timer
Do While Timer < start + sec
DoEvents
Loop
End Sub
5. Customize and Run: Modify the `n = 60` line to set your desired countdown duration in seconds. Close the VBA editor. Run your PowerPoint slideshow. The timer will start automatically when the slide appears. You may need to allow ActiveX controls to run if prompted by PowerPoint for the timer to function correctly.
Important Note: Since VVA macros may include possibly dangerous code, they might set security alerts. Use VVA codes only from reliable sources; grasp the security consequences.
Method 4: Insert a Video as a PowerPoint Timer
Including a timer into a PowerPoint presentation is fastest and most aesthetically pleasing approach to do utilizing a pre-made countdown video included.
This approach allows you to quickly include a completely working timer with little effort, therefore offering a dynamic and aesthetically stunning solution that fits very well in your presentation design. Online pre-made timer videos abound in style from basic number counts to complex animations.
Presentations needing exact timing—such as audience polls, timed tests, or workshop activities—will find these movies ideal.
In tutorial “How to Embed a YouTube Video in PowerPoint“, we have provided a comprehensive tutorial on how to add a video from YouTube to PowerPoint, which you can use to discuss adding a video timer to PowerPoint.
Steps to Insert a Countdown Video in PowerPoint:
1. Locate a Timer Video:
- Search for a countdown timer video online, available on platforms like YouTube or specialized stock video websites.
- Many free and paid options offer high-quality countdowns tailored for presentations.
- Download the video in a compatible format (e.g., MP4).
2. Insert the Timer Video into Your Slide:
- Open your PowerPoint presentation and navigate to the slide where you want to place the timer.
- Click on the Insert tab in the PowerPoint ribbon.
- Choose Video > Video on My PC (or Online Video, if the video is hosted online).
- Select your timer video and insert it into the slide.
3. Adjust Video Playback Settings:
- Resize and reposition the video to fit your slide design.
- In the video playback settings under the Playback tab:
- Set Start to either “Automatically” or “On Click,” depending on your presentation needs.
- Enable the Loop until Stopped option if the timer needs to repeat continuously for longer activities.
4. Customize the Slide Around the Timer:
- Add instructions, visual elements, or relevant text (e.g., “Activity Starts in…”).
- Ensure the timer video complements the overall design.
Positive aspects:
- Timer movies offer a neat and interesting appearance without calling for any design knowledge.
- Easy of Use: The movie runs automatically; no complicated animations or scripts are needed.
- Customizing Timer movies lets you select one that complements the topic of your presentation by varying in style.
Ideal Scenarios for Use:
- Timed events include audience voting, group debates, or competitive tests.
- Interventions between conference or workshop session breaks.
- Count down to interesting presentations or changes in the layout.
Method 5: Download Pre-Made Countdown Templates for PowerPoint
Pre-designed countdown templates are a great and simple approach to include a countdown timer into your PowerPoint presentation. Custom slides made from these templates already include embedded countdown clocks, therefore saving you time and effort needed to create or animate them by yourself. For presentations, seminars, scheduled activities, and more, countdown templates—which range in style from basic numerical slides to graphically enhanced animations—are perfect.
You can download the timer slides provided in the video tutorials in this post for free! Download the PowerPoint Timer Template now.
If you need a custom template design with a specialized timer, just get in touch Contact Us!
Troubleshooting Common Timer Problems
Sometimes users of PowerPoint timers find issues. These are some common problems coupled with fixes.
- Not Approaching Add-in timers: Should an add-in timer fail, first ensure the add-in is installed and switched on appropriately. Look for updates; if necessary, reinstall. Some add-ins might not fit more recent PowerPoint models.
- Auto-advances fall short. Under “Set Up Slide Show,” on the “Slide Show,” page, for presentations set to advance automatically using timings, confirm the “Use Timings” option.
- Countdown clocks might show display errors or formatting issues. To correct any misconfiguration, go over the ” Animation Pane’s” animation settings and timings.
- Maintaining a timer running across numerous slides may prove challenging with simple animation techniques. For times requiring to run over several presentations, advanced add-ins—VVA—are more suited.
- VAV Macro Mistakes: Should your VVA timer fail, check ActiveX controls, review the VVA code for errors, and verify macros are switched on in PowerPoint’s Trust Center settings.
Best Practices for Using Timer in PowerPoint Effectively
Make it plain and obvious. Use legable fonts and colors and make sure your time is easily seen on the presentation.
Test fully: Test your timer in PowerPoint mode always to ensure accurate timings and functionality as intended before your actual presentation.
Consider your listeners. Choose a timeframe suitable for your audience and the presenting scenario. For formal lectures, a simple digital timer would be perfect; for participatory sessions, a progress bar or wheel timer would be more intriguing.
While timers have value, presentations should be fascinating and instructive by nature. Don’t rely just on them too much. Use timers to effectively control time; they are not a substitute for excellent material.
FAQs About Adding Timers in PowerPoint
How to Add a Countdown Timer for PowerPoint?
To add a countdown timer in PowerPoint, you have several options:
- Use built-in features like animations or slide transitions to produce a countdown effect.
- Insert downloadable video timers for seamless integration.
- Create custom countdown animations using shapes and text boxes.
- Use Visual Basic for Applications (VBA) to program a timer with advanced functionality.
Each method can be tailored to fit the specific needs and visual style of your presentation.
How Do I Add a Countdown Timer to Slides?
To add a countdown timer directly to your slides:
- Insert a shape or text box representing the countdown.
- Use PowerPoint’s Animation Pane to sequence a decremental animation for each number (e.g., 10, 9, 8, etc.).
- Alternatively, you can download a pre-made timer video and embed it directly onto your slide for a visually dynamic effect.
How to Create a 10-Minute Countdown Timer in PowerPoint?
Creating a 10-minute countdown timer can be done using the following method:
- Insert a video clip specifically designed for a 10-minute countdown (downloadable online).
- Use slide transitions to set 10-minute durations between slides, dividing the time across multiple slides if needed.
- If you’re comfortable with coding, you can write a VBA script that counts down from 10 minutes, displaying live text updates for each second.
How Do I Insert a Time Clock in PowerPoint?
To insert a live time clock:
- Use text boxes and program their updates using VBA scripting.
- Alternatively, add dynamic objects like online widgets or videos displaying real-time clocks.
- Third-party add-ins such as PowerPoint clock features can also be integrated to sync real-time.
How to Add Timer in PPT Without Add-ins?
You can add a timer in PowerPoint without using add-ins by:
- Animating shapes or text boxes to countdown manually.
- Set automatic transitions between slides with fixed durations to act as timers.
- Embed a countdown timer video downloaded from free resources online.
How to Add a Countdown Timer for PowerPoint Online?
If you’re using PowerPoint Online:
- Insert timer videos hosted on cloud services directly into your slide.
- Use basic animations for text boxes to simulate countdown effects.
- Unlike the desktop version, complex scripting options like VBA may not be available, so videos and shapes provide simpler alternatives.
How to Add a Countdown Timer for PowerPoint Free?
To add a free countdown timer:
- Download free timer videos from platforms like YouTube or free stock video websites, then insert them into PowerPoint.
- Use transitions and animations for a no-cost solution to build a timer effect. Both methods require minimal technical expertise, making them accessible for all users.
Conclusion
Timing events is a simple yet powerful way to enhance audience interaction, time management, and visual appeal of PowerPoint presentations. There are five adjustable techniques in this training fit for different user needs and degree of expertise. Using video timers or downloading pre-made countdown templates offers quick and easy visual appealing methods for integration.
Greater customization and control are achieved when users tailor timings to their own presentation requirements using animation timers and VVA programming. PowerPoint add-ins, meantime, provide professional-grade timer solutions with enhanced capability for perfect functioning.
From templates to sophisticated code, five distinct ways allow you choose the ideal one depending on your goals, technical competence, and time constraint. Whichever the method, these technologies help users to optimize time efficiency and offer professionally prepared, well-managed presentations with long-lasting effect.