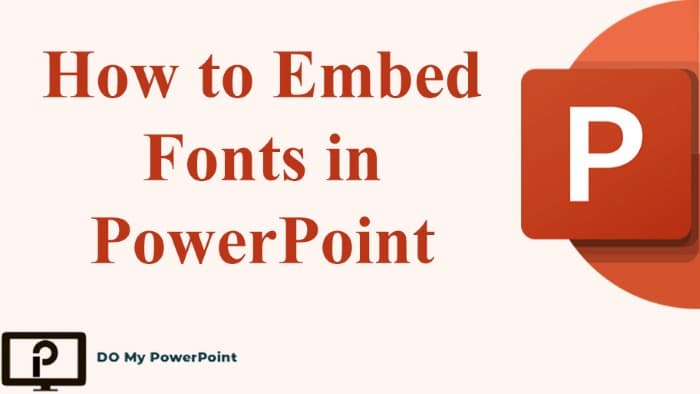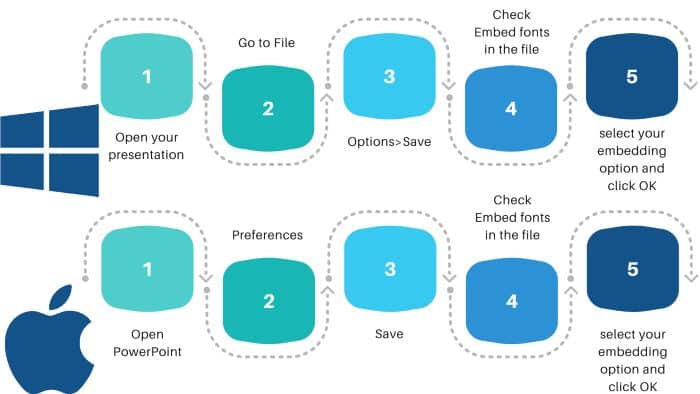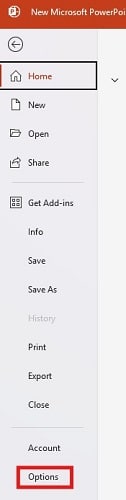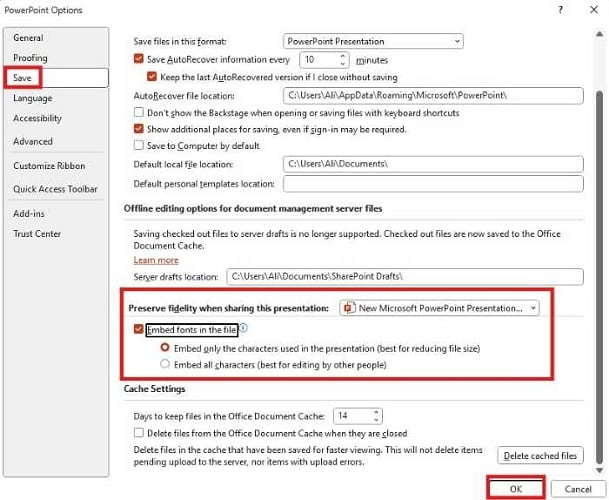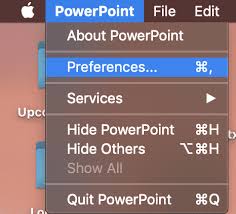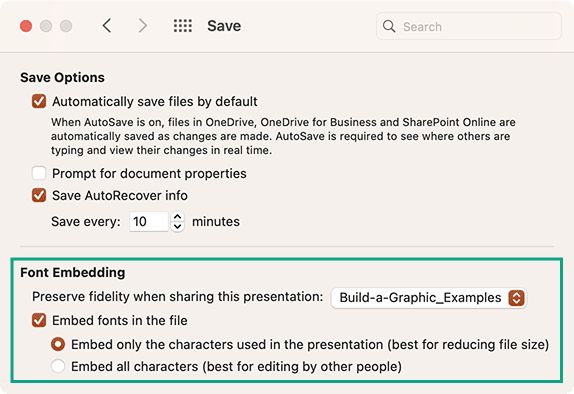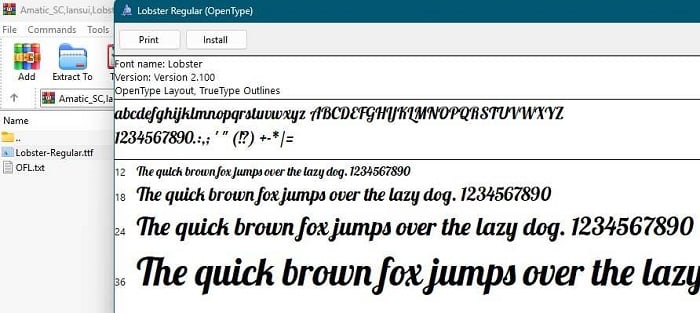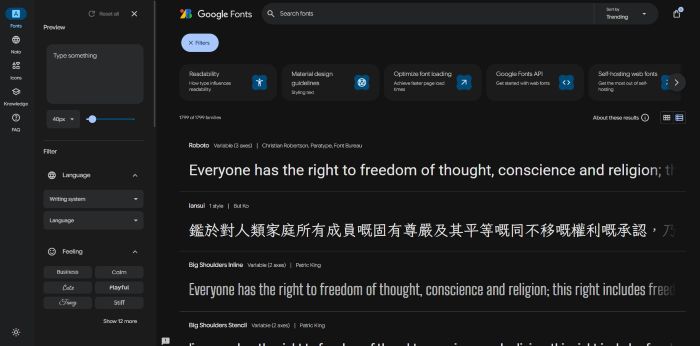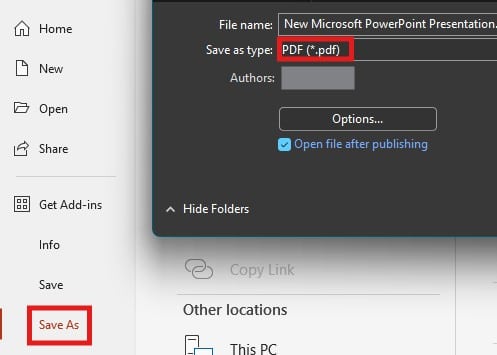Introduction to Remove Background from Picture in PowerPoint
Imagine preparing a presentation that looks perfect on your computer, only to have it display completely differently on someone else’s device. Frustrating, right? That’s where embedding fonts comes in. In this guide, we will walk you through how to embed fonts in PowerPoint, step by step.
On the Windows platform, here is the quick version: First, open your presentation and then go to File > Options > Save, and check Embed fonts in the file, select your embedding option and click OK.
For Mac, it is PowerPoint > Preferences > Save, then the same checkbox process.
Now, your fonts are part of the file! But there’s much more to it; for a deeper dive into the details, read on.
If you would rather have someone else do the work, do my powerpoint (powerpoint agency) and presentation design services is here to help. We design and troubleshoot your presentations and ensure all your fonts stay in place. Drop by today and get your slides to the next level.
| Platform | Steps |
| Windows | File > Options > Save > Check ‘Embed fonts in the file’ > Select embedding option > Click OK |
| Mac | PowerPoint > Preferences > Save > Check ‘Embed fonts in the file’ > Select embedding option > Click OK |
What Is Font Embedding and Why Is It Important?
As Microsoft notes:
“Embedding fonts in your presentation can help ensure that the look of your presentation is the same on all computers” (Microsoft Support).
In simple terms, font embedding is about ensuring that no matter where or when the presentation is opened, its text will appear just as you intended. When you embed a font, you attach to the presentation the font file, thus even if your audience’s computer doesn’t have the font installed, your slides will still display perfectly.
Font embedding has several advantages, such as:
• Maintaining design consistency: your slides look just as you intended even if the presentation is opened on a different computer.
• professionalism: a consistent look reflects well on you as a presenter and gives your work a polished professional appearance.
• Ease of sharing: when you send the file to someone, you won’t need to worry about missing fonts causing unexpected formatting changes.
Step-by-Step Instructions
Embed Font For Windows Users
If you’re on Windows, here’s how you can make sure your PowerPoint presentation appears just the way you want it to:
1. Open your presentation: In other words, run PowerPoint and open a file you want to work on.
2. Options: Click on File from the upper left and then Options.
3. Save: In the PowerPoint Options window, click Save.
4. Embed Fonts: Under Preserve fidelity when sharing this presentation, check the box for Embed fonts in the file.
4.1. Two Choices Appear:
4.1.1. Embed only the characters used: This keeps the file size smaller.
4.1.2. Embed all characters: Choose this if you intend to edit the presentation on another computer.
5. Save your file: Finally, save your presentation in .pptx format to save the changes properly.
Following these steps will make sure that the fonts you used in your presentation go together with it so that your design is kept uniformly across devices.
Working with Fonts on a Mac
For Mac computer users, things are basically the same but on a slightly different route. This is how it is done:
1. Open Your PowerPoint file.
2. Click PowerPoint on the top menu bar.
3. Select Preferences.
4. Go to the Save tab.
5. Look for Embed fonts in the file and make sure this is checked.
6. Choose whether to
6.1. Embed only the characters that have been used in the presentation.
6.2. Embed all characters.
7. When you’re done, close the window and your settings will have been saved.
This has worked through versions such as PowerPoint 2023 or 2024, although it’s always wise to check these one last time whenever there’s a software update. The guide for embedding fonts in PowerPoint on Mac will not change dramatically for 2023 or 2024, though the menus may look a little bit different in newer releases.
Custom and Google Fonts: How to Bring Your Unique Style to Life
Custom Fonts:
Best fonts for PowerPoint presentation can make a big difference in the impact of your slides. Custom fonts can add a unique spice to any presentation. Use the guide below to do this properly:
1. Install the Custom Font: The first thing you have to do is check if it is properly installed on your computer.
2. Apply it to your Slides: In applying the custom font to your presentation, it is similar to how you would do it with any other font.
3. Embedding in Windows: Use the embedding instructions that were described above in a Windows system.
Important: Always check the font’s licensing agreement to see whether embedding is allowed or not.
In this step-by-step tutorial by Spotlight Impact Data Design you’ll see how to embed custom fonts in a Microsoft PowerPoint file:
Bringing in Google Fonts:
Google Fonts is a source of an almost unlimited style, and it’s all free.
1. Download the Font: Go to Google Fonts, and download the style you would like to use.
2. Install and Use: In no time, you will have it installed, and you can apply the font in your presentation.
3. Embed It: Use the embedding process on Windows, and convert to PDF on a Mac, if necessary.
This way, you can integrate Google Fonts without any hitch in style to reflect your colorful tastes.
Google Fonts are typically embeddable, but double-check the license.
Exporting as PDF and Troubleshooting Common Issues
How to insert PDF in Microsoft PowerPoint can be useful if you need to incorporate documents into your slides.
Sometimes you might prefer—or even need—to share your presentation as a PDF. Here’s how to handle fonts in that format:
Embedding Fonts When Exporting to PDF
1. Save as PDF: Go to File > Save As, and select PDF.
2. Double-Check the Settings: Most modern versions of PowerPoint embed fonts by default, but it doesn’t hurt to check.
3. Verify the Output: Open the PDF on another device to ensure your fonts have stayed true to the original design.
If you don’t see this option, PowerPoint might embed fonts automatically during PDF export. Test your PDF by opening it and checking font properties (in Adobe Acrobat, go to File > Properties > Fonts).
Slidor.fr emphasizes:
“Embedding fonts in PowerPoint is essential to maintain the visual consistency of your presentation across different devices” (Slidor.fr).
Additional PowerPoint Tips
- How to print PowerPoint with notes attached for easy reference.
- How to add slide numbers in PowerPoint to keep your slides organized.
- Superscript and subscript in PowerPoint for mathematical and scientific presentations.
- How to put curved text in PowerPoint to create stylish typography effects.
Are you wondering about the PowerPoint presentation price list or the cost of PowerPoint presentation? Check out our affordable options for professional presentation design services!
What to Do If the “Embed Fonts in PowerPoint” Option Is Greyed Out
If you notice that the option is unavailable, here are a few tips:
• Licensing Limits: Some fonts, especially premium ones, block embedding. Right-click the font file, check Properties, and look for embedding permissions.
• Font Format: Older or PostScript fonts can be tricky, stick to TrueType or OpenType for smoother sailing.
• Software Hiccup: Restart PowerPoint or update it to rule out glitches.
Solutions:
• Swap in an embeddable font like Arial or Calibri.
• Reach out to the font’s creator for an embeddable version.
Font Embedding at a Glance
| Scenario | Windows Steps | Mac Steps | Notes |
| Standard Embedding | File > Options > Save | PowerPoint > Preferences > Save | Two options: partial or full |
| Custom Fonts | Install, then embed | Install, then embed | Verify licensing allows embedding; follow standard embedding steps on Windows |
| Google Fonts | Download, install, embed | Download, install, embed | Free to use; follow same embedding process as custom fonts |
| PDF Embedding | File > Save As > PDF > Options | File > Save As > PDF > Options | Most modern versions embed fonts automatically; test on different devices |
| Greyed Out Fix | Use embeddable font | Use embeddable font | Verify that font licensing permits embedding and that your software version supports the feature |
This table summarizes the key methods and pitfalls, bookmark it for quick reference!
FAQs: Your Top Questions Answered
How to Remove Embedded Fonts in PowerPoint
If you change your mind and find that you want to get rid of the embedded fonts – say, to cut the file size – here’s how:
• Open your presentation and go to File > Options > Save.
• Uncheck the checkbox labeled ‘Embed fonts in the file’.
• Save your presentation again and the fonts will no longer be embedded in the file.
Why Can’t I Embed Fonts in PowerPoint?
Several factors could be at play:
• Font Licensing: Some fonts can’t be embedded by their creators.
• File Format Issues: Please note that you should be working in the.pptx format.
• Software Version: This function may not be available in some earlier versions of PowerPoint.
• System Policies: In some cases, security settings may restrict font embedding.
How Do I Fix Fonts Not Available in PowerPoint?
If you are unable to find the fonts:
• Confirm that the font is properly registered on your computer.
• Apply the embedding measures in order to guarantee the font is captured in the presentation.
• Check for software updates since this version might have improved the font management.
How to Send a PowerPoint with Custom Fonts?
To send the presentation without the fonts getting altered:
• Insert the fonts using the methods outlined above.
• Confirm this file’s compatibility on another machine.
• Send the file in PDF format as well, along with the editable file.
• If needed, you can also provide instructions or a link for downloading the required fonts.
Final Thoughts
In this guide, we’ve walked through everything from basic font embedding to advanced troubleshooting tips. These methodologies will take you far, no matter if you are a seasoned pro or beginning your journey in creating great presentations. Prepare yourself, and know your own tools; this is the key.
Stay curious, keep testing your work on different devices, and keep an eye on possible new features as they get available. Using the right approach, in all probability every presentation will embody your commitment to excellence and attention to details.
Every presentation is telling a story, and at DoMyPowerPoint.com we want to make sure that your story is unforgettable. We provide completely tailored PowerPoint services based on your unique needs. From start to finish, we want to make the experience as seamless as possible and the outcome truly incredible. Visit DoMyPowerPoint.com today and see how much difference an absolutely tailored PowerPoint presentation makes!