Introduction to Embed a YouTube Video in PowerPoint
How do you effectively embed a YouTube video in PowerPoint? You can embed a YouTube video in PowerPoint by going to the Insert tab, selecting “Video,” then “Online Video,” and pasting the YouTube video URL. However, there are several other methods and considerations to keep in mind for the best results. Read on for a comprehensive guide on embedding YouTube videos in PowerPoint.
If you want to impress with multimedia on your PowerPoint and wish to get the job done in the best way possible, we got you covered. Let Do My PowerPoint turn it into reality at an affordable price. Look into Our recent PowerPoint presentation price list now and take the first step toward your successful presentation design.
Why Embed Videos in Your Presentations?
Before we dive into the “how”, let’s talk about the “why”.
Videos turn the static PowerPoint presentation into dynamic and interactive experiences. This shift from the traditional slide format to the integration of multimedia serves multiple purposes: educating, entertaining, and persuading audiences more effectively.
YouTube is by far the first choice for video content. Its library is so versatile, ranging over every topic imaginable, and hence it is so valuable to presenters. From in-depth, educative tutorials to human stories, YouTube offers something that could be used to enhance a presentation in just about any subject area.
Key Advantages of Integrating Videos:
Increased Engagement:
Visual content increases attention and interest among viewers. Motion images with sound grab the attention of audiences more than words on a screen can.
Ease of Explanation:
Many complex things are understandable when explained visually. A well-chosen video could probably convey an otherwise confusingly complex message more quickly than a long text.
Increasing Variety in Presentations:
Videos break up the monotony of slides. This variation in content delivery will help to maintain audience interest in extended sessions.
Better Retention:
The combination of visual and auditory content greatly enhances information recall. Audiences can remember what is given through video format much more easily compared with plain text.
Time Efficiency:
A two-minute video will reduce what would have taken some slides or minutes to explain.
Emotional Engagement:
Videos stimulate emotions; thus, they create a memorable and effective presentation.
Different Ways to Embed a YouTube Video in PowerPoint
There are numerous ways to embed a YouTube video in PowerPoint for different needs and versions. Herein, we have identified five effective methods from which you may want to pick up the most appropriate for your presentation.
Embedding as an Online Video
With PowerPoint 2010, Microsoft introduced the embedded capability of online videos straight from YouTube.
Steps to Embed as an Online Video:
1. Find the Video: Go onto YouTube and select the video you want to embed.
2. Copy the URL: From the browser address bar, copy the URL of that video.
3. Open PowerPoint: Open your PowerPoint presentation and active slide where you want the link to be.
4. Insert Video: Click on the Insert tab > Video > Online Video.
5. Paste URL: Paste the copied URL in the given YouTube dialog box.
6. Insert: Click Insert to place the video onto the slide.
7. Adjust Size and Position: Resize and move the video as needed.
Ensure a stable internet connection during the presentation, as the video streams directly from YouTube.
Using an Embed Code
For greater control over the appearance and playback of the video, using YouTube’s embed code is ideal.
Steps to Embed Using Embed Code:
1. Select the Video: Go to YouTube and open the desired video.
2. Get Embed Code: Click on the Share button below the video, then select Embed to generate the HTML code.
3. Copy Embed Code: Click Copy to copy the entire embed code.
4. Open PowerPoint: In your presentation slide, go to Insert > Video > Online Video.
5. Paste Embed Code: Select the From a Video Embed Code option and paste the copied HTML code.
6. Insert Video: Click Insert to embed the video.
7. Customize Playback: Optionally, add YouTube API parameters to control autoplay, start time, and other attributes.
Additional Resources:
• YouTube API Parameters
Advantages:
• Greater customization of video playback.
• Ability to specify video start and end times.
According to TechRadar :
embed codes allow presenters to customize the viewing experience, ensuring that the video aligns perfectly with the flow of the presentation.
Embedding for Offline Playback
If your presentation may be viewed without an internet connection, embedding a YouTube video for offline use is essential.
Method: Screen Recording
Since PowerPoint itself does not support embedding YouTube videos offline, you can make a recording of that video by using some on-screen recording tool.
Steps to Embed via Screen Recording:
1. Prepare the Video: Open the YouTube video that you want to record.
2. Starting Record: In PowerPoint, select Insert at the top, then click on Screen Recording.
3. Select Area: Click on Select Area, and then click and drag to select the frame of the video.
4. Record: Click Record, then play the YouTube video.
5. Stop Recording: Click on Stop after you are done.
6. Embed Recording: It will automatically embed the video in that slide.
7. Save Presentation: You need to save your PowerPoint presentation file in order to save your video in it.
Considerations:
• Quality: The recording may have lower quality than the actual video.
• Permissions: Be sure you are allowed to use and reproduce the video content.
Using iSpring Suite
iSpring Suite is a very powerful PowerPoint add-in that amply facilitates embedding and managing multimedia elements, including YouTube videos.
The Process has been explained by iSpring YouTube channel in the video below:
Steps to Embed with iSpring Suite:
1. Install iSpring Suite: Download and install iSpring Suite on your computer.
2. Opening PowerPoint: Open your presentation in PowerPoint.
3. iSpring Tab: At the top, you will find an iSpring Suite tab.
4. Insert Video: Click on Insert Video, then select YouTube Video.
5. Search or Paste URL: Use the search box or paste YouTube URL for your video.
6. Insert: Select your video and click insert.
7. Settings: Modify settings about video size, playback, and more.
Benefits:
• Conversion to HTML5: Playback on multiple devices and new browsers.
• Protection: Protect your content from unauthorized view once shared online.
As highlighted by eLearning Industry, this option brings advanced features in order to better engage those who will consume your presentation and add more professionalism.
Editing and Trimming YouTube Videos in PowerPoint
Sometimes you only require part of a YouTube Video. Through PowerPoint, you are in a position to add a video inside your presentation and trim it just to obtain only what you need.
Steps to Trim an Embedded Video:
1. Select Video: Use your mouse to select the embedded YouTube Video.
2. Video Tools: From the top Menu, go to Video Tools to the Playback Tab.
3. Trim Video: Click on Trim Video.
4. Set Start and End Times: Using slider or typing time precisely set the part of the video you wish to keep.
5. Apply: Now press Ok to apply.
Editing Features:
• Playback Options: Set the video to start automatically or on click.
• Volume Control: Provides volume adjustment within PowerPoint.
• Looping: Provides options for the video to loop during playback of the presentation.
Finally, preview the trimmed video to see if the needed section is captured correctly.
Best Practices: Choosing the Optimal Method
With so many methods to embed a YouTube video in PowerPoint, the best way will depend on your needs and which version of PowerPoint you have.
Comparing Methods
| Method | Pros | Cons | Best For |
| Online Video | Quick and straightforward | Requires internet connection | Live presentations with reliable internet |
| Embed Code | High customization | Time-consuming | Tailored playback settings |
| Offline Playback (Screen Recording) | Accessible without internet | Lower video quality, potential copyright issues | Presentations in remote areas or without internet |
| iSpring Suite | Advanced features and protection | Requires additional software | Professional eLearning and secured presentations |
| Editing and Trimming | Focused content display | Limited editing capabilities | Highlighting specific video sections |
Most of the time, the option of embedding as an online video offers the best balance of ease of use and functionality. If offline access is of utmost importance, then screen recording or iSpring Suite should be considered for quality and protection.
If you are a visual learner, we recommend you to check out this video by Kevin Stratvert in which he has explained several ways to embed a YouTube video in Microsoft PowerPoint.
Advanced Techniques
Going deep, here are some advanced ways to enhance your embedding skills for YouTube videos in PowerPoint.
Resolving the Black Box Issue
The most common issue when embedding YouTube videos is that instead of the video, you see a black box.
Solutions:
1. Update PowerPoint: Ensure you are running the latest version of PowerPoint as updates usually resolve embedding problems.
2. Check Internet Connection: A stable connection is needed for online videos.
3. Disable Firewall: Sometimes, firewall settings prevent the playback of videos.
4. Use Different Embedding Methods: If one method doesn’t work, try another, such as using an embed code or iSpring Suite.
According to Microsoft Support, setting up your PowerPoint and internet settings properly will help the user avoid and troubleshoot the black box problem.
Pros and Cons of Embedding YouTube Videos in PowerPoint
Knowing the pros and possible cons will better equip you in making appropriate decisions when embedding videos into a presentation.
Pros:
• Enhanced Engagement: Videos hold the viewer’s attention and maintain it for a longer time compared to just text and images.
• Dynamic Presentation of Information: Visual and audio aids explain intricate details much better.
• Variety: There are multiple types of content on YouTube to fit any topic or subject of a presentation.
• Professionalism: Well-integrated videos will enhance the quality and professionalism of your presentation.
Cons:
• Internet Dependency: For online embedding, it requires access to the internet without which the presentation will not be able to work properly.
• Playback Issues: It may cause compatibility issues or delays in video loading that may disturb the fluency in your presentation.
• File Size: Embedding downloaded videos will increase the PowerPoint file size by manifolds.
• Legal Considerations: The usage of copyrighted material without proper permission may lead to several legal issues.
• Quality Loss: A screen recording or certain embedding method may reduce the quality of the video.
| Pros | Cons |
| Enhanced Engagement | Internet Dependency: Online embedding requires internet access for the presentation to work. |
| Dynamic Presentation of Information | Playback Issues: Compatibility issues or delays in video loading can disrupt the presentation flow. |
| Variety: Multiple content types available for any topic or subject. | File Size: Embedding downloaded videos significantly increases the PowerPoint file size. |
| Professionalism: Videos enhance quality and professionalism. | Legal Considerations: Using copyrighted material without permission may lead to legal issues. |
| Quality Loss: Certain embedding methods or screen recordings may reduce video quality. |
Frequently Asked Questions (FAQ)
How to Embed a YouTube Video in PowerPoint Without Ads?
To embed a YouTube video without ads:
1. Use an Ad-Free Platform: Upload the video on some ad-free platform or your own server.
2. Trim the Video: Use PowerPoint’s trimming feature to skip ad sections.
3. Licensed Content: Make sure the video is licensed for ad-free usage by the uploader.
How to Embed YouTube Videos in PowerPoint and Play Offline?
To play embedded YouTube videos offline:
• Screen Recording: Record the video using PowerPoint’s screen recording tool and embed the recording. (As explained above)
• Download and Embed: Download the video (with permission) and embed it directly into the slide.
How to Download and Embed a YouTube Video in PowerPoint?
1. Download the Video: Using a YouTube downloader software, ensuring that you have permission to download the video
2. Insert into PowerPoint: Go to Insert > Video > This Device and select the downloaded file.
3. Adjust Settings: Modify any playback option if needed.
Common Errors
• Black Box Appears: This is primarily caused by internet issues or an older version of PowerPoint.
• Playback Lag: This could be due to slow internet or large video file size.
Solutions
• Update PowerPoint
• Check your Internet Connection
• Try Alternative Methods to Embed
How to Embed a YouTube Video in PowerPoint 2020
PowerPoint 2020 performs the basic process of embedding a YouTube video the same as with any other previous version; however, it does have added features that allow for better personalization.
Detailed Steps:
1. Find and Copy URL: Go to YouTube, select a video, and copy the URL of the video.
2. Opening PowerPoint 2020: Open Presentation and Choose Slide.
3. Insert Online Video: Click on Insert > Video > Online Video.
4. Paste URL: When the dialog box opens, paste the URL of the YouTube video.
5. Insert and Customize: Click Insert and adjust the video’s size, position, and playback options.
6. Advanced Settings: You can set up under the Playback tab if you want the video to start automatically, be looped, or be hidden on the presentation.
2020 Version Advantages:
• Improved Stability: large improvement regarding embedding videos online.
• Better Integration: much smoother integration between PowerPoint and other online content.
How to Embed a YouTube Video in PowerPoint 2016
1. Go to the Insert tab.
2. Click Video > Online Video.
3. Paste the YouTube URL and click Insert.
4. Drag and adjust the video on your slide.
How to Embed a YouTube Video in PowerPoint 2013
1. Open the Insert tab.
2. Click Video > Online Video.
3. Paste the YouTube URL and click Insert.
4. Drag and adjust the video as needed.
How to Embed a YouTube Video in PowerPoint 2010
1. Go to the Insert tab.
2. Video > Video from Website.
3. Paste the YouTube URL into the dialog box and click Insert.
4. To resize and adjust, click on the video.
How to Embed a YouTube Video in PowerPoint 2007
PowerPoint 2007 does not natively support embedding online videos like YouTube. However, you can still add a YouTube video by linking to it. Follow these steps:
1. Click the Insert tab and select Object.
2. Click Create from File and paste the YouTube URL.
3. This creates a clickable link to the video.
Conclusion
Embedding YouTube videos into your PowerPoint presentations makes for a very strong way to improve engagement, illustrate points, and provide excellent dynamic content to your audience. Whether you decide to embed videos online, use embed codes, record them for offline use, or leverage advanced tools like iSpring Suite, each method offers unique benefits tailored to different presentation needs.
Knowing the different methods, advantages, and challenges of embedding videos will allow finding the best way to embed videos so that your presentations are more influential and memorable.
Your time is valuable, and so is your message. Don’t waste hours trying to learn how to create the right visuals for the slides. Have the professional powerpoint design services at Do My PowerPoint (presentation design company) create just the right presentation for you. From embedding a YouTube video into the presentation to designing charts and infographics for your slides, we promise a product that will be exactly what you need, we promise a product that will be exactly what you need. Call us today to find out how we can make you shine at your next meeting, class, or event!
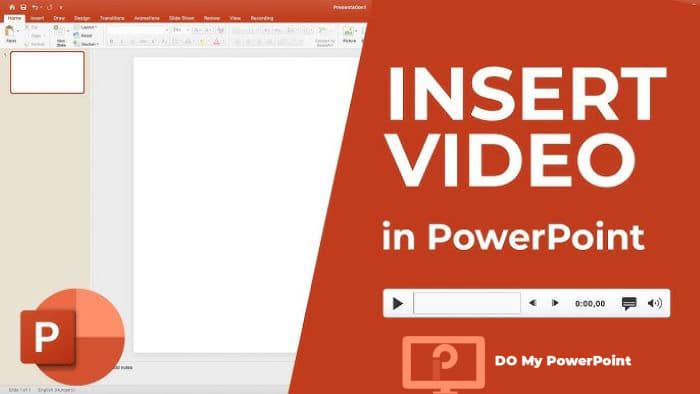
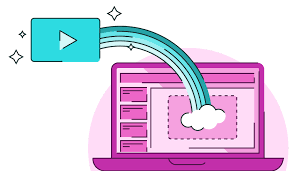
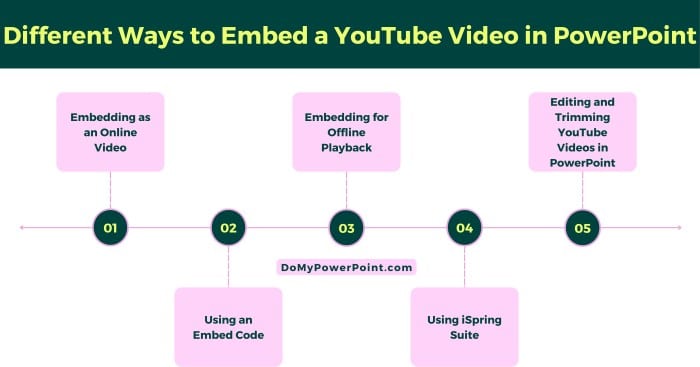
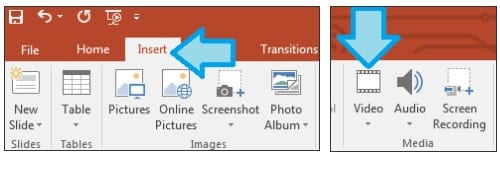
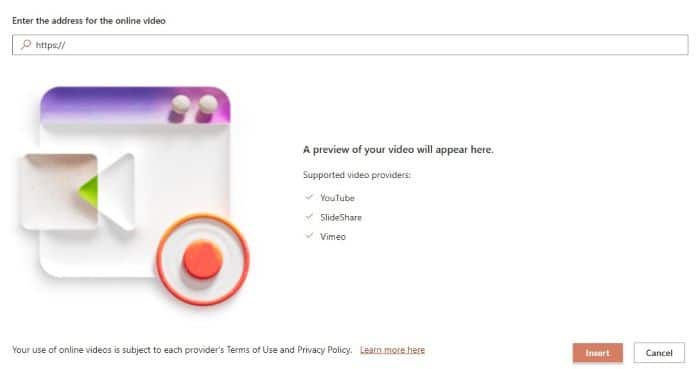
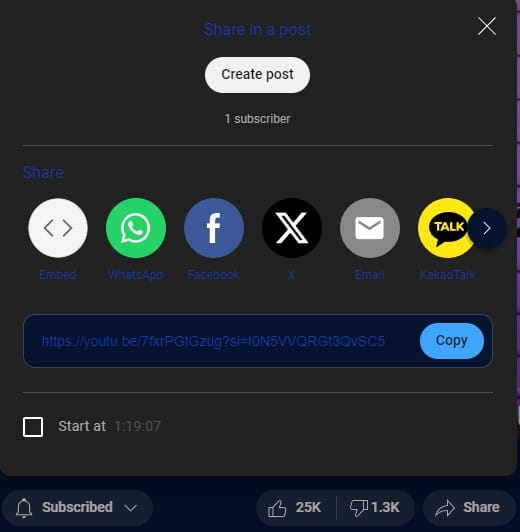
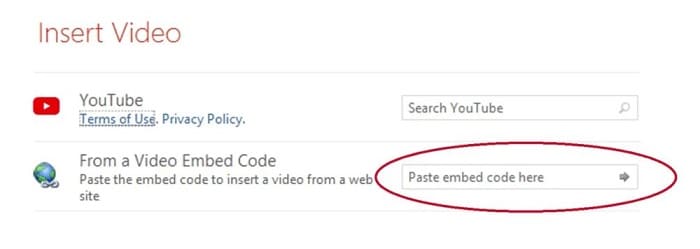
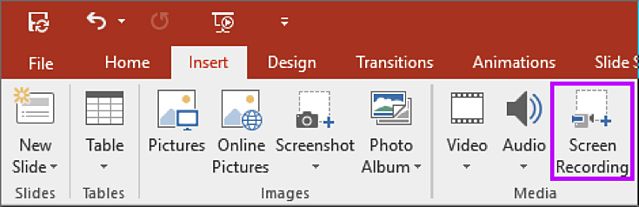
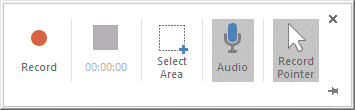

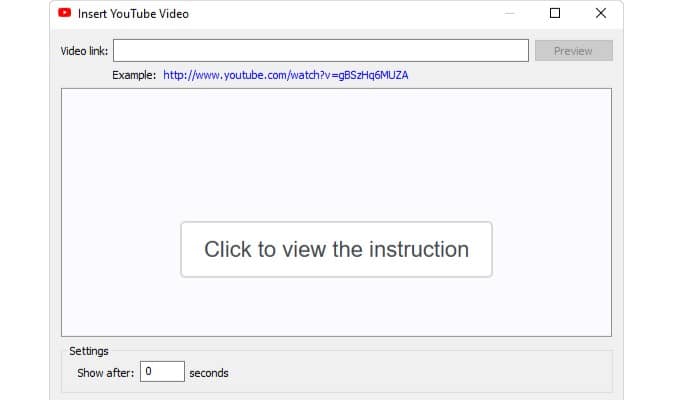
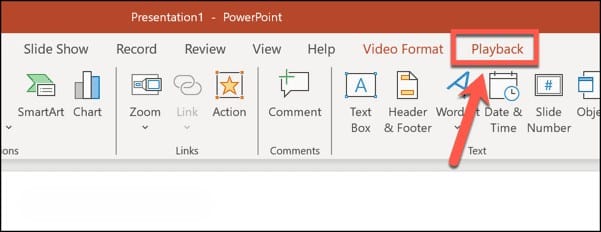
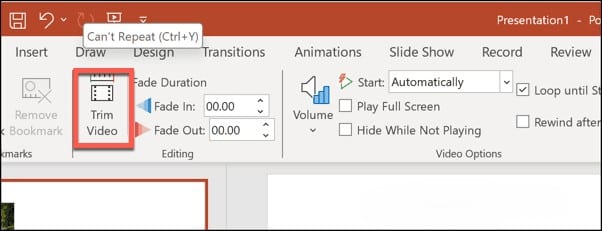
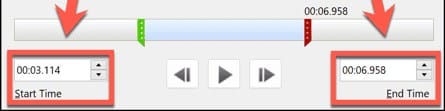
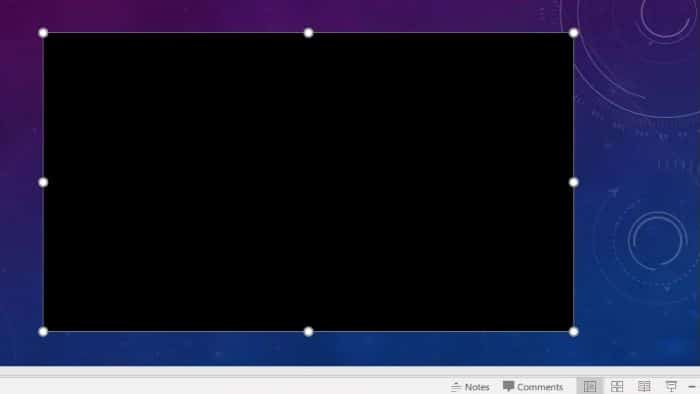
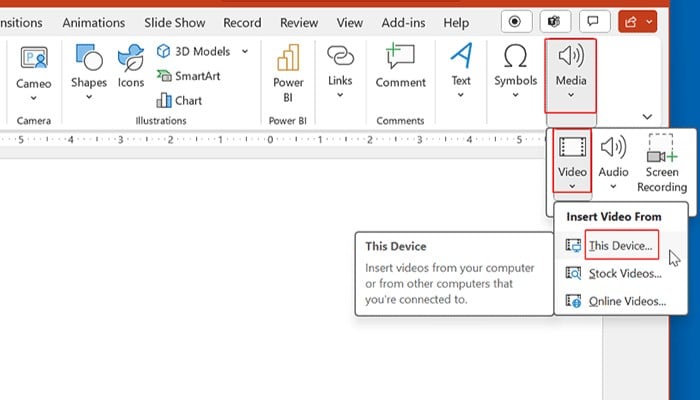




Samu
I had a bit of trouble when trying to imbed a YouTube video in PowerPoint for offline presentations. It seems like it needs an internet connection to play. Are there any alternative ways to do it without losing quality?
Admin
Thank you for your feedback! You’re right, embedding a YouTube video directly into PowerPoint typically requires an internet connection for playback. However, to avoid this issue, you can download the YouTube video using a third-party tool (like a YouTube downloader) and then insert the downloaded video file directly into your presentation.