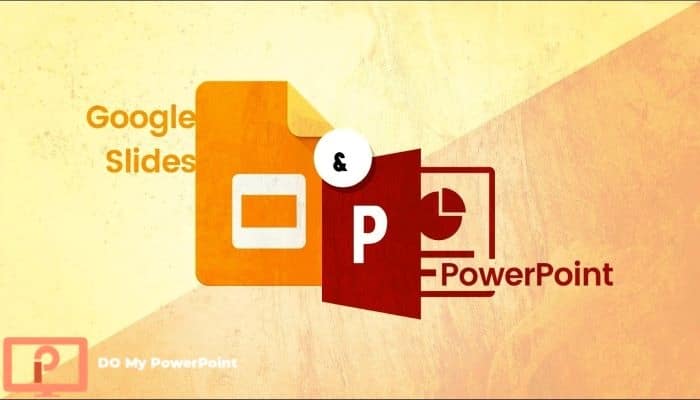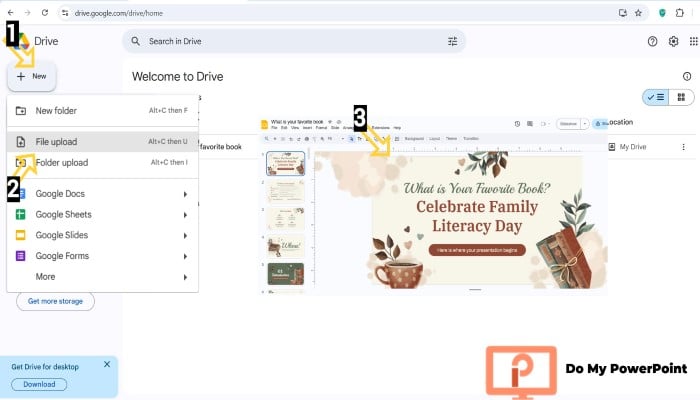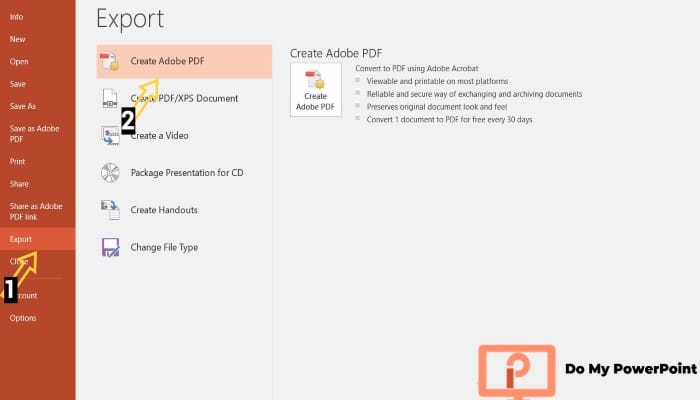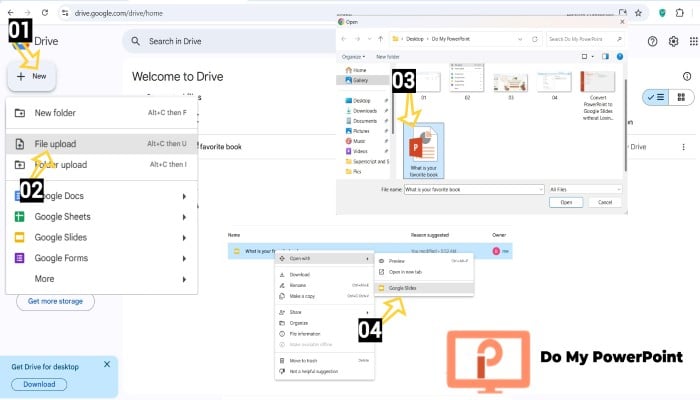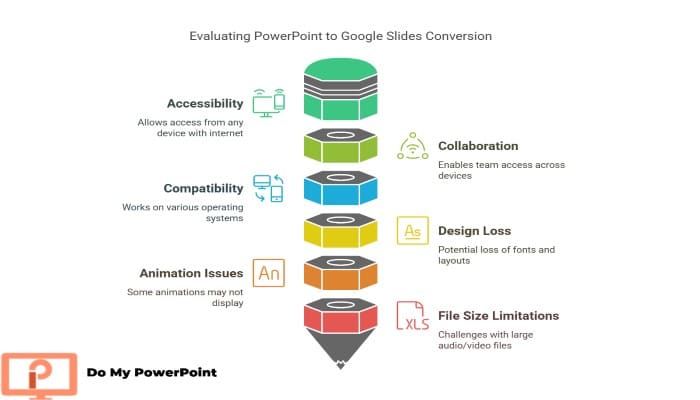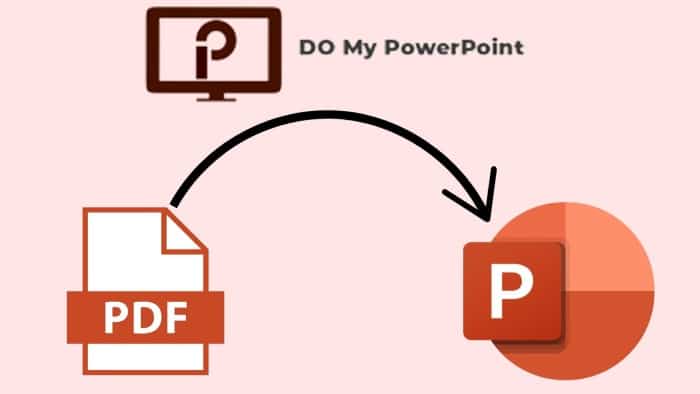Converting a PowerPoint file is done through a series of options, and you can choose one of them based on your needs and preferences. You can do the process using Google Drive, upload your PPT file on Google Drive, convert it without losing its format, or do the process using your Mac or iPad.
1. Open your Google Drive
2. Find the location for saving your PowerPoint presentation.
3. Click the + New in the top-left corner and choose File Upload.
4. Right-click on the uploaded file, choose Open with and then Google Slides.
5. Now press the File option in the top left corner.
6. Choose Save as Google Slides to save a new editable file.
| Step | Action |
| 1 | Open Google Drive. |
| 2 | Locate where you want to save the PowerPoint file. |
| 3 | Click “+ New” in the top-left corner and choose “File Upload.” |
| 4 | Right-click on the uploaded file, select “Open with,” and choose “Google Slides.” |
| 5 | Click on “File” in the top-left corner. |
| 6 | Select “Save as Google Slides” to create an editable file. |
You may need to convert your PowerPoint file into Google Slides for various reasons, such as accessing it across different devices, sharing it in your Google account, receiving an old file that is no longer supported, or you just simply need to edit it online.
According to Exploding Topics:
Over 800 million people use Google Slide per mount, and that’s an impressive number. Below is the simplest way of converting a PPT file into Google Slides with the help of Google Drive.
Stay with us in this article to find out more options for converting a PPT file across different devices and through a full range of options. Do not forget that our professional team at Do My PowerPoint (presentation design agency) is always ready to help you with anything related to presentation price , presentation design services, PowerPoint files, and Google Slides.
Get Noticed with Our Affordable and Fast Presentation Designs – Contact Us!
How to Convert PowerPoint to Google Slides without Losing Formatting?
You may lose some of your valuable data or elements during the converting process. Although Google Slides typically supports every feature on PowerPoint, you still need to be aware of transferring your file perfectly. As a result, if maintaining the exact formatting matters to you, you will have 3 different Options. Please follow the steps below carefully to get your desired outcome.
Uploading the PowerPoint File into a Blank Google Slide
1. Create a new empty presentation after opening Google Slides.
2. Find File > Import slides and click.
3. Select the Upload tab and upload your original PowerPoint file.
4. Choose Keep Original Theme to gain your original design.
Utilizing Google Drive without Converting
1. Open Google Drive
2. Click + New to create a black slide in the top left part
3. Choose File Upload and then your PowerPoint file
4. Double-click as soon as the file is uploaded and open it
5. This is a Preview of your file on Google Drive
Converting Your PowerPoint File into PDF to Share
1. Click File on the top menu in Google Slides
2. Click Export and then select Create PDF Document.
3. Your file will be saved in PDF with no changes in formatting
4. Share the new PDF file via Google Drive or any other platform.
How to Convert PowerPoint to Google Slides on Mac
Actually, converting PPTs to Google Slides using a MacBook is not a challenging process at all. It is not also much different from other devices in this regard. Follow the list below step by step and have your file transferred easily:
1. Start with opening the Google Drive on the web browser.
2. Select File Upload after clicking + New in the top-left corner.
3. Upload your file whose format is .pptx or .ppt
4. After uploading, right-click on it and choose Open with > Google Slides
5. You can now convert and save your file as Google Slides.
How to Convert PPT Files to Google Slides on iPad
The process of transferring PowerPoint files into Google Slides is somehow similar to the previous steps, with some adjustments related to the iPad’s touch interface. You have two ways to have the process done, one with Google Drives and the other through importing slides into a new presentation. We will explain both methods as follows:
Importing Slides into a New Slides Presentation
1. Ensure you have the Google Slides app installed on your iPad
2. Open the app and select the + button to create a new presentation.
3. Again, tap the + icon and choose Import Slides.
4. Choose the PowerPoint file that you need to import.
5. In this step, you are free to keep the original theme.
6. Select Import to add your files to a new Google Slides presentation.
| Step | Action |
| 1 | Ensure you have the Google Slides app installed on your iPad. |
| 2 | Open the app and tap the “+” button to create a new presentation. |
| 3 | Tap the “+” icon again and choose “Import Slides.” |
| 4 | Select the PowerPoint file you need to import. |
| 5 | Choose whether to keep the original theme. |
| 6 | Tap “Import” to add the slides to a new Google Slides presentation. |
Attention: you would always better check every slide after importing to make sure all PowerPoint features, such as complex animations, have been transferred with no problems.
Utilizing the Google Drive App
1. First of all, you need Google Slides and Google Drive apps installed on your iPad.
2. Tap plus (+) button and then Upload in the Google Drive app.
3. Choose your intended file and upload it.
4. Open the file by taping on it; the file is still in PPT format
5. Tap on the More Options icon, which is obvious with three dots
6. In the end, choose Save as Google Slides to create your presentation in a new format.
| Step | Action |
| 1 | Install Google Slides and Google Drive apps on your iPad. |
| 2 | Open the Google Drive app, tap the “+” button, and select “Upload.” |
| 3 | Choose the PowerPoint file you want to upload. |
| 4 | Tap on the uploaded file to open it (it remains in PPT format). |
| 5 | Tap the “More Options” icon (three dots). |
| 6 | Select “Save as Google Slides” to convert the file into a new format. |
If you still have a problem with the conversion process, please let us know at Do My PowerPoint to help you. We come to your aid in creating the best presentations ever. As Barbara Corcoran States:
It’s your game; make up your own rules.
How to Convert a Large PowerPoint to Google Slides
No matter how large is your PowerPoint file and how many visual elements it contains. You can always convert it to Google Slides easily through the following steps:
1. Open Google Drives and click New +
2. Select your intended PowerPoint file and upload it.
3. Once the process of uploading is completed, right-click on it
4. Follow up the process by selecting Open with > Google Slides
How to Convert PowerPoint with Google Slides with Audio
Although Google Slides allows PowerPoint files to be imported and, on the other hand, you can open Slides files as a PPT, the audio files are not transferred unless they are saved on your Google Drive. Besides, your audio file format must be MP3 or WAV. The truth is that each application offer unique features that you won’t find in both. Above all, you still have a chance to transfer your audio file from PowerPoint to Google Slides through the steps below:
1. In your Google Drive, click New + and then upload your PowerPoint file.
2. As usual, right-click on your file, select Open with, and then choose Google Slides.
3. Once again, click New + to upload your MP3 or WAV audio file.
4. Click on Insert and then audio to take your audio file from Google Drive.
5. You can Adjust Settings and modify volume, etc., by choosing the audio icon if needed.
6. Now it’s time to choose File and Save or Share it as Google Slides.
| Step | Action |
| 1 | In Google Drive, click “New +” and upload your PowerPoint file. |
| 2 | Right-click on the uploaded file, select “Open with” → “Google Slides.” |
| 3 | Click “New +” again and upload your MP3 or WAV audio file. |
| 4 | Click “Insert” → “Audio” to add your audio file from Google Drive. |
| 5 | Adjust settings (modify volume, autoplay, etc.) by selecting the audio icon. |
| 6 | Click “File” → “Save” or “Share” to finalize your Google Slides presentation. |
| Convert PowerPoint to Google Slides | |
| Method | Steps |
| Google Drive | 1. Open Google Drive |
| 2. Click +New > Upload file | |
| 3. Right-click > Open with Google Slides | |
| 4. Save as Google Slides | |
| Direct Import in Google Slides | 1. Create a new presentation |
| 2. Click File > Import slides | |
| 3. Upload PPT file | |
| 4. Choose ‘Keep Original Theme’ | |
| Preview in Google Drive | 1. Upload PPT file to Google Drive |
| 2. Double-click to preview | |
| Convert to PDF | 1. Open in Google Slides |
| 2. Click File > Download > PDF | |
| On Mac & iPad | 1. Open Google Drive |
| 2. Upload file | |
| 3. Open with Google Slides | |
| 4. Save as Google Slides | |
| For Large Files | 1. Upload to Google Drive |
| 2. Open with Google Slides | |
| With Audio | 1. Upload PPT & MP3/WAV file to Google Drive |
| 2. Open in Google Slides | |
| 3. Click Insert > Audio > Select file from Drive | |
Pros & Cons of Converting PowerPoint Files to Google Slides
It may seem flexible and comfortable to convert a PowerPoint file into Google Slides. However, it may also come with some challenges. You probably cannot transfer all features presented by PowerPoint through Google Slides. Besides, you may also face formatting issues after converting. As a result, it may come with some advantages and disadvantages as follows:
Pros:
• When converting the PowerPoint file into Google Slides, it will be accessible across all devices as far as you access the internet.
• Not only you but also your teammates can access the file easily across their devices using Google Slides.
• Google Slides works the same on all types of OS, including Windows, mobile devices, and MacBook.
Cons:
• By converting PowerPoint into Google Slides, you may lose some fonts, designs, and layouts that are just for Microsoft PowerPoint.
• Some animations will not be shown on Google Slides. We can say that you will have a more professional design on PowerPoint.
• PowerPoint is more suitable for large files such as audio and video while uploading them on Google Slides will create compatibility issues.
Conclusion
When in need of converting a PowerPoint file into Google Slides, you always have various options across all devices. Yes, PowerPoint files can be saved, edited, and processed on Google Slide whether you open them with your Mac, PC, or smartphone.
Although simple and beneficial, bear in mind that not all formats, large files and animation can be displayed on Google Slides just as it was on PowerPoint. So, you would always better check your slides one by one after finishing the converting process. In the end, please feel free to contact our team at Do My PowerPoint whenever in need of help with your PowerPoint design services and converting them into Google Slides:
Transform Your Ideas into Stunning Slides – Request a Free Quote!
FAQs
Is There a Website as a PPT to Google Slides Converter Online?
Currently, there is no website that can convert PPT files into Google Slides directly and online. Still, the best way for you is to upload the file on Google Drive and then open and save it as Google Slides. It is worth saying that there are some perfect websites such as Cloud Convert for conversion between PPT to PPTX or other formats. However, they are not able to directly convert PPT to Google Slides.