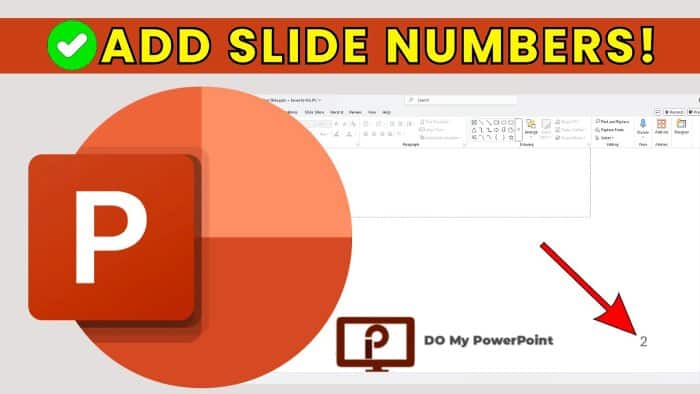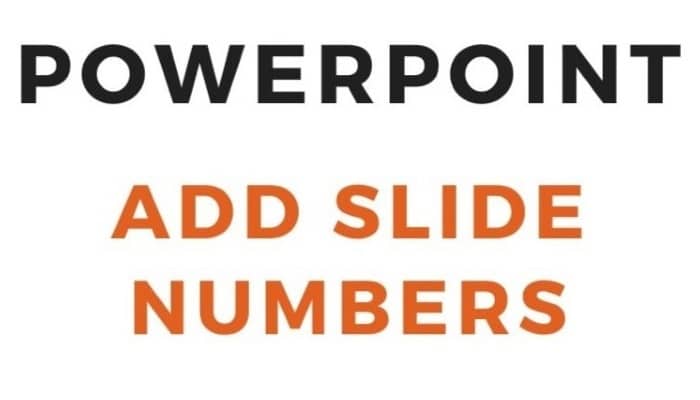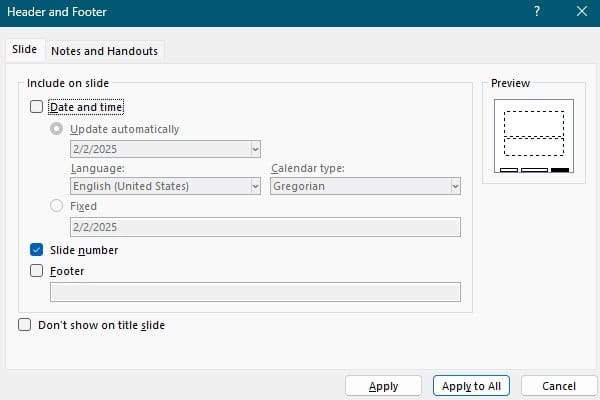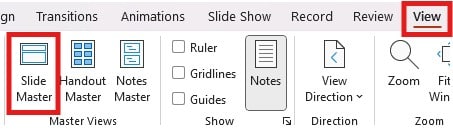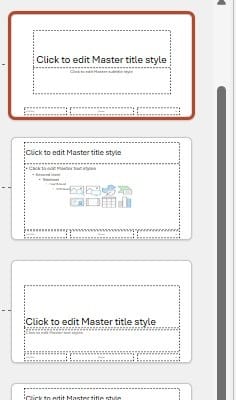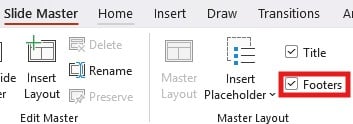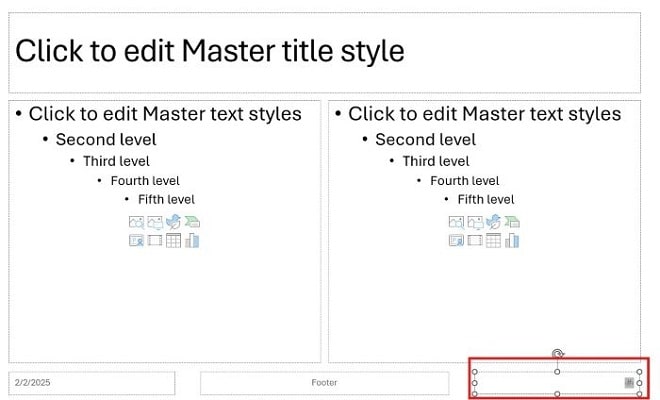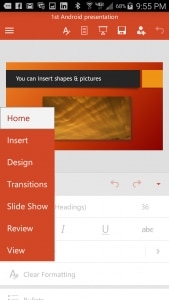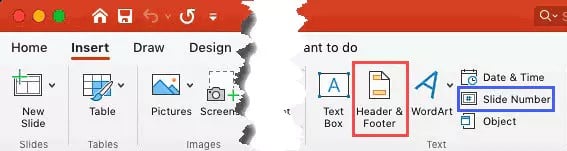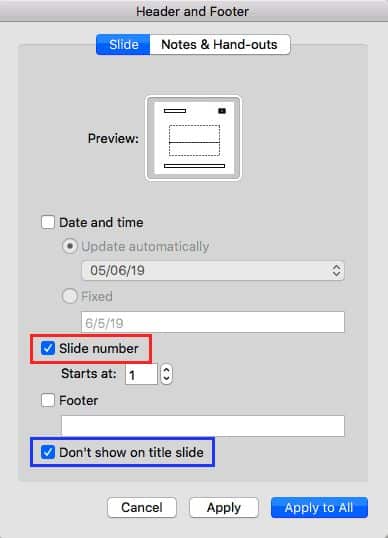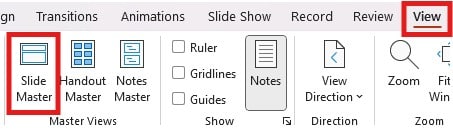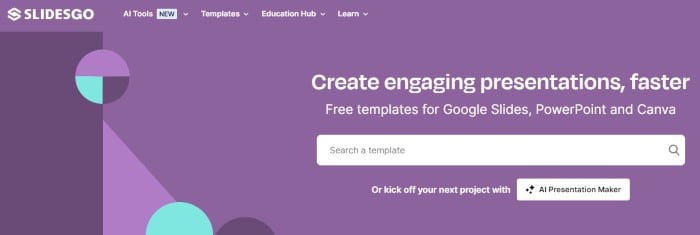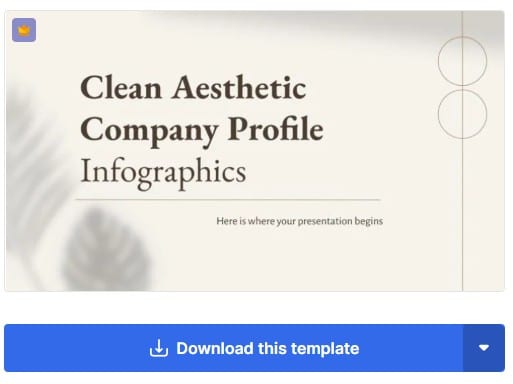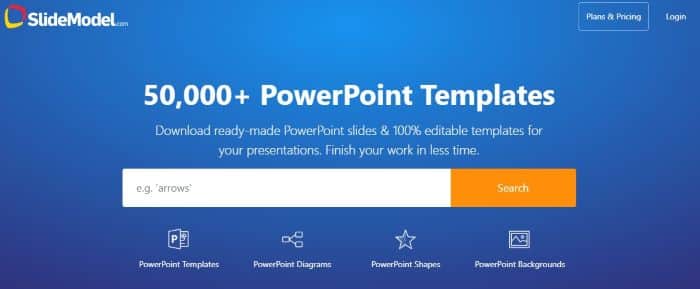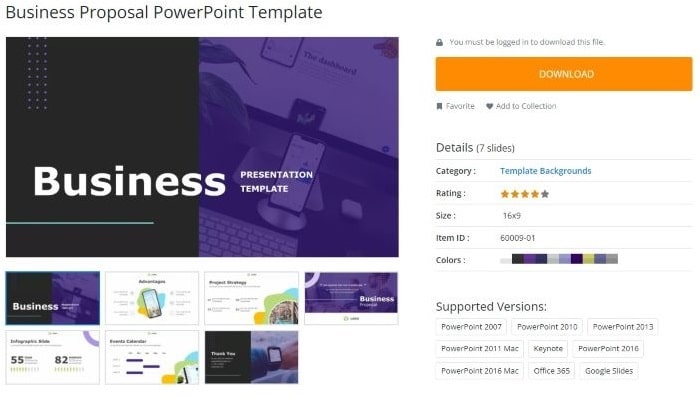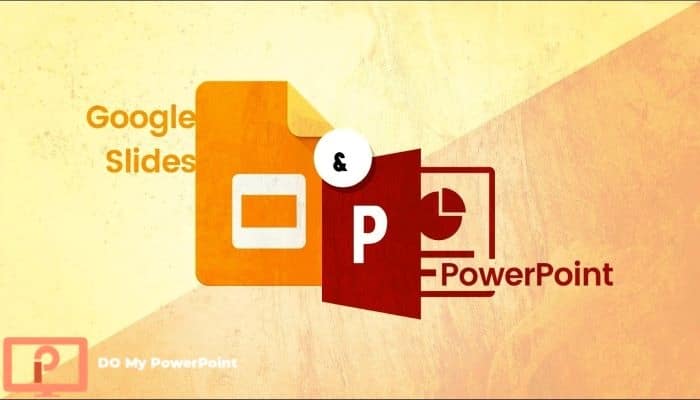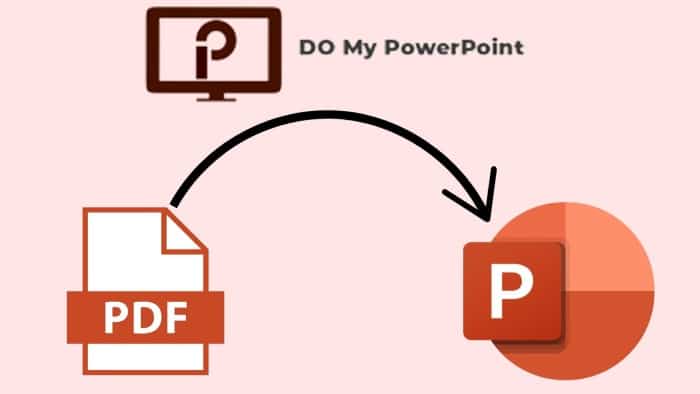Let’s start with a basic overview: In the PowerPoint ribbon, click on Insert, select Slide Number, and after the dialogue opens, click on the “Slide number” check box. Now, click “Apply to All.” Continue reading for step-by-step detail and advanced approaches.
| Step | Description |
| Insert Tab | Click on the Insert tab in the PowerPoint ribbon. |
| Slide Number | Select Slide Number or Header & Footer. |
| Enable & Apply | Check Slide number, optionally exclude title slide, and apply. |
Don’t let formatting slow you down. Do My PowerPoint (powerpoint design company) creates flawless presentations, complete with slide numbers, custom layouts, and branded designs—starting at just $5/slide. Check out our cost of PowerPoint presentation and PowerPoint presentation price list for detailed pricing options, including custom animations, premium templates, and bulk discounts.
Why Slide Numbers Matter
Slide numbers fulfill three major objectives:
1) Navigation: This helps the audience to request answers regarding any specific slide, for example, “Could you go back to Slide 12?”
2) Professionalism: Using numbers shows your attention to detail, mainly in formal displays.
3) Consistency: They keep slides in order after rearranging their content.
Studies by Venngage show 91% of professionals believe that a well-designed slide enhances your credibility. Adding slide numbers is an effortless way to do just that.
Methods to Add Slide Numbers in PowerPoint
There are two major ways of adding slide numbers in PowerPoint, which are:
1. Using the Insert Tab
2. Using Slide Master
Add Slide Numbers Using the Insert Tab
This is a quick method and may be used when one wants to add slide numbers either to one or the entire set of slides.
Steps:
1) Open your presentation: Open PowerPoint, then open the presentation you want to edit.
2) Go to the Insert Tab: From the ribbon at the top of your screen, select the Insert tab.
3) Click on Slide Number: In the Text group, select Slide Number. Sometimes this is also identified as Header & Footer.
4) Check Slide Numbers: You now see a dialog box called Header and Footer. Check Slide number to turn them on.
5) Exclude Title Slide (Optional): If you don’t want the first slide to have a slide number, place a check in the box labeled Don’t show on title slide.
6) Apply to All Slides:
a) To insert a slide number on all the slides of your presentation click Apply to All.
b) If you want to insert a slide number only for a specific slide, select the slide and then click Apply.
Add Slide Numbers Using Slide Master
Using the Slide Master ensures consistency across all slides and allows for more extensive customization.
Steps:
1) Open Slide Master View:
a) Click the View tab.
b) Click Slide Master in the Master Views group.
2) Select the Master Slide:
a) Select the top slide in the left pane, the Master Slide, to make changes to all slide layouts.
3) Insert Slide Number Placeholder:
a) If it’s not there, got to Slide Master tab > click the Footer checkbox on Master Layout section.
4) Customize Appearance:
a) select the slide number placeholder.
b) Use the Home tab to adjust font size, color, and style.
c) Drag placeholder to the position on the slide where you’d like.
5) Close Slide Master View:
a) After making the changes, click Close Master View in the Slide Master tab; changes will reflect in all slides.
Benefits:
• Uniformity: Slide numbers will show up consistently on every slide.
• Designing: A lot of designing can be done directly from the master template.
All about PowerPoint Slide Master [Basic to Advanced] by Presentation Process
Formatting Slide Numbers in PowerPoint
Slide number customization will align it with the overall design theme of your presentation. To format the slide numbers in PowerPoint, follow these steps:
1) Access Slide Master:
a) To access the Slide Master, go to View > Slide Master.
2) Select Slide Number Placeholder:
a) Click on the slide number box to select it.
3) Modify Font Size and Color:
a) Click the Home tab.
b) Modify the font size, style, and color accordingly by the formatting option.
4) Relocate Slide Number:
a) Click the box and drag the slide number to the preferred place on your slide.
5) Apply Changes:
a) Once you’re done, click Close Master View for applying the changes to all slides.
Example Customization:
| Aspect | Customization Options |
| Font Size | Increase for better visibility |
| Font Color | Match presentation color scheme |
| Position | Bottom-right, top-right, or any preferred spot |
Adding Slide Numbers in Different PowerPoint Versions
Adding slide numbers is quite similar in different PowerPoint versions. Here are the differences for some of the recent versions:
PowerPoint 2021
1. Insert Tab: In the insert tab, click on Slide Number.
2. Header and Footer: Check Slide number and apply if necessary.
PowerPoint 2016
1. Insert Tab: Click on Insert > Header & Footer.
2. Slide Number: check the box and apply accordingly.
PowerPoint 2019
1. Insert Tab: From the ribbon, select Insert > Slide Number.
2. Apply Options: Apply to all or select slides.
Version-Specific Instructions
| Version | Steps |
| PowerPoint 2021 | Identical to Windows/Mac steps above. Supports real-time collaboration. |
| PowerPoint 2019 | Same as 2021 but lacks cloud co-authoring. |
| PowerPoint 2016 | Go to Insert > Header & Footer > Check Slide Number > Apply to All. |
| PowerPoint for Mac | Insert > Slide Number > Check box > Apply to All. |
| PowerPoint iPad | Use … > Slide Number toggle. Limited formatting. |
| Android/iOS | Similar to iPad. Save to OneDrive to edit formatting on desktop. |
Adding Slide Numbers on Mobile Devices
Inserting slide numbers with the PowerPoint mobile app will also be easy so that your presentation looks pretty even when on the go.
How to do it:
1) Open Presentation: Open the PowerPoint application and open your presentation.
2) Access Insert Options:
a) Tap on the Insert tab.
3) Select Slide Number:
a) Tap on the Slide Number option to turn it on.
4) Apply Settings:
a) Apply either to all or selected slides.
Adding Slide Numbers on Mac
For the Mac users, it is also the same procedure but on Mac’s interface.
Steps:
1) Open Presentation: On your Mac, open PowerPoint and open a presentation.
2) Head to Insert Tab: Click on Insert > Slide Number.
3) Enable and Apply:
a) Select Slide number.
b) You can exclude the title slide.
c) Click on Apply to All or Apply accordingly.
Adding Slide Numbers on iPad
You can use PowerPoint on your iPad for efficiently adding the slide numbers.
Steps:
1) Open Presentation: Open PowerPoint on your iPad and open your presentation.
2) Insert Menu: Tap in the top menu for Insert.
3) Slide Number: Select Slide Number and turn it on.
4) Apply Settings:
a) You can apply to all slides or specific ones.
Next, I want to tell you about Advanced Methods, which are related to adding numbers to PowerPoint.
Adding Slide Numbers in PowerPoint Footer
Incorporating slide numbers into the footer area can provide a clean look.
Steps:
1) Open Footer Settings:
a) Go to Insert > Header & Footer.
2) Enable Slide Number:
a) Check Slide number within the dialog box.
3) Footer Area:
a) Ensure that Footer is also enabled if you want additional information alongside the slide number.
4) Apply to All Slides:
a) Click Apply to All for consistency.
Adding Custom Page Numbers in PowerPoint
Sometimes, custom slide numbers will be important to make this feature consistent with your very unique presentation style.
Steps:
1) Access Slide Master:
a) Go under the View menu and select Slide Master.
2) Placeholder Selection:
a) Click on the slide number placeholder.
3) Customize:
a) Change the font, color, and size.
b) Set placeholder where you would want.
4) Apply Changes:
a) Close Master View to refresh slides.
Adding Slide Numbers Automatically in PowerPoint
PowerPoint can automatically replace the slide number in case the slides are added or deleted keeping the number updated correctly.
Steps:
1) Activating Slide Numbers Automatically:
a) Use either the Insert Tab or Slide Master method to activate slide numbers.
2) Update Automatically:
a) Slide numbers get updated automatically from your presentation upon changes without your interference.
Adding Slide Numbers to All Slides in PowerPoint
To ensure every slide displays a number, apply the slide number setting to all slides.
Steps:
1) Open Header and Footer:
a) Go to Insert > Header & Footer.
2) Enable Slide Number:
a) Check the Slide number box.
3) Apply to All:
a) Click Apply to All to ensure every slide includes the number.
Troubleshooting
Sometimes, slide numbers might not appear as expected. Here are common reasons and solutions:
Common Issues in Adding Slide Numbers in PowerPoint
1) Slide Layout Does Not Include Number Placeholder:
a) Solution: The slide layout must have a slide number placeholder. If not, update it with the Slide Master.
2) The Slide Number Box Is Hidden or Overlapping:
a) Solution: Move the slide number placeholder or resize it in the Slide Master.
3) The Slide Numbers Have Been Turned Off:
a) Solution: Use the Header & Footer dialog to turn the slide numbers back on.
Frequently Asked Questions (FAQ)
How to Remove Page Numbers in PowerPoint?
1. Go to Insert > Header & Footer.
2. Uncheck the Slide number box.
3. Click Apply to All or Apply to remove from specific slides.
How Can I Change the Font Size, Color, or Position of My Slide Numbers?
1. Access Slide Master via View > Slide Master.
2. Select the slide number placeholder.
3. Use the Home tab to adjust font size and color.
4. Drag the placeholder to reposition it.
5. Click Close Master View to apply changes.
Can I Add Numbers to Only Certain Slides?
Yes.
• Navigate to the specific slide.
• Go to Insert > Header & Footer.
• Enable Slide number and click Apply to add to that slide only.
How Do I Hide the Slide Number on the Title Slide?
1. Open Header & Footer settings via Insert > Header & Footer.
2. Check the box Don’t show on title slide.
3. Click Apply to All.
Can I Take Slide Numbers Off Specific Slides?
Yes.
• Select the slide.
• Go to Insert > Slide Number.
• Uncheck Slide number and click Apply.
Top Online Tools for Effortless Design
Slidesgo
• Features: Free templates with pre-added slide numbers.
• How to Use:
1. Visit Slidesgo.
2. Filter by “Business” or “Education” templates.
3. Download and customize in PowerPoint.
SlideModel
• Features: Premium slide libraries with dynamic numbering.
• How to Use:
1. Browse SlideModel.
2. Download a template.
3. Replace placeholder text/numbers with your content.
Conclusion
Adding slide numbers in PowerPoint is more about clarity, organization, and professionalism of your presentation, rather than pure aesthetic. We hope this tutorial is helpful in walking you through performing the task using the Insert Tab, Slide Master, and customizing for your specific needs so that your slide numbering is both functional and aesthetic.
If you’re looking for more PowerPoint tricks, check out our guides on how to print PowerPoint with notes and how to curve text in PowerPoint to make your presentations more dynamic.
For more detailed tutorials, expert tips, and a vast repository of PowerPoint resources, head to DomyPowerPoint.com. Give power to your presentations today with our powerpoint presentation design services and a selection of other services that will make your slideshows impactful and memorable. Generally, you can find presentation design services available.