Introduction to add GIFs into PowerPoint
Ever wonder how to give your PowerPoint presentations a fresh twist? If you wish to add some personality to your slides, animated GIFs can do the trick! In this great guide, we’ll walk you through all the steps to add a GIF to PowerPoint: finding the right animated file, inserting, adjusting, and making it work for different devices and software versions.
Basically, you open your PowerPoint, choose the right slide, go to the Insert tab, choose Picture, select This Device or Online Pictures if you are getting one from the web, find your GIF, and click Insert. Your GIF is now inserted and ready to animate in slideshow mode! Read on, because greatly detailed steps, pro tips, and everything else you’ve wanted to know about GIFs are coming up next! By the end of this guide, you’ll have a complete toolkit at your disposal to boost your presentation game.
Want a presentation that looks professional without the stress? Swing by domypowerpoint.com, our team of experts can make some amazing PowerPoint presentations with GIFs and animations tailored just for you. Contact us today!
 Why Use GIFs in Your Presentations?
Why Use GIFs in Your Presentations?
Animated GIFs can help convey complex ideas in an engaging way. By sprinkling in a well-placed animation, you can grab your audience’s attention, add some creative flair, and even break up long, text-heavy slides.
As SlidesAI points out:
“When you embed animated GIFs in your PowerPoint, it can really enhance the visual appeal of your presentation.” — SlidesAI
Why should you add GIFs to your PowerPoint?
• They grab attention: Your audience won’t doze off.
• They explain things: Animations can show steps or data in action.
• They’re just fun: A good GIF can lighten the mood.
How To Insert GIF In PowerPoint by VideoPlasty
The Step-by-Step Process for Adding GIFs
This is where we learn how to go through the entire process of including GIFs in your presentation. We begin with the basics so if you are just starting out with PowerPoint, you will be ready to go in no time.
Discovering the Perfect GIF
1. Look Around Online: First of all, try to find animated GIFs on the most popular websites. You can also try a Google search (enter “fun GIFs for [the name of the subject you are studying]”).
2. Stick to Trustworthy Sources: There are many GIFs that are both cute and professional that you can find on websites like Giphy or Tenor.

Putting the GIF into Your Slide
As soon you have saved the GIF, follow these steps to put it on the slide:
1. Fire Up PowerPoint: Start your presentation and go to the slide where you want the GIF to appear.
2. Select Your Slide: Decide which slide would work best with your animated visual.
3. Embed the GIF: Click on the Insert tab from the ribbon. Choose Pictures (or Online Pictures if you’d rather search right in there). Find the GIF file you saved on your PC and select it. You may opt for putting an online GIF link; however, embedding it is basically better.
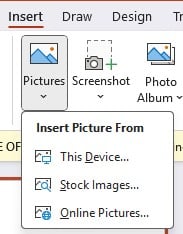
5. Test It Out: Use slide show mode to check if your GIF animates as it should.
That is how to add gif to PowerPoint slide and let your presentation come to life.
Adding GIFs Across Different Devices and Software Versions
Since PowerPoint is used on various platforms, we’ve got you covered regardless of whether you’re working on a desktop, tablet, or mobile device. Let’s look at the specifics.
How to Add GIF to PowerPoint on Mac
1. Open your presentation on PowerPoint.
2. Click Insert > Picture > Picture from File.
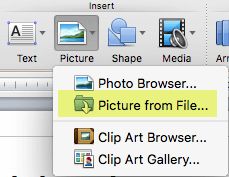
4. Resize and reposition as needed.
How to Add GIF to PowerPoint on iPad
Working on an iPad? Here’s what you do:
1. Open the PowerPoint app.
2. Tap the slide where you’d like your GIF.
3. Tap the Insert icon and choose Pictures.
4. Pick a GIF from your device or cloud storage.
5. Adjust the size and position to suit your layout.
How to Add GIF to PowerPoint Mobile
On mobile devices, the steps are similar:
1. Open the PowerPoint app on your phone.
2. Select the slide where you want the GIF.
3. Use the Insert option to add the GIF from your mobile gallery.
4. Fine-tune the placement and settings to ensure the GIF animates properly.
Older Versions: 2007, 2010, 2013, and 2016
Older Versions: 2007, 2010, 2013, and 2016 Different versions of PowerPoint might differ slightly in their graphics user interface. Here’s how you deal with them:
Insert GIF in PowerPoint 2007
1. Step 1: Launch your presentation.
2. Step 2: Click the Insert tab; select Picture.
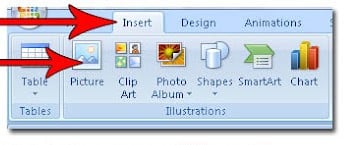
4. Step 4: Scale it as suited and position it properly.
How to Add GIF to PowerPoint 2010
1. Step 1: Launch PowerPoint 2010.
2. Step 2: Open the desired slide.
3. Step 3: Click Insert; choose Picture.
4. Step 4: Highlight your GIF and insert.
5. Step 5: Check animation in slideshow mode.
Quick reminder: older versions, such as 2007 or 2010, still might have an occasional stutter with larger GIFs, so make sure you test it before showing it to the audience.
How to Add GIF to PowerPoint 2016
1. Step 1: Launch your presentation in PowerPoint 2016.
2. Step 2: Go to your target slide.
3. Step 3: Click Insert; select Pictures; and choose This Device.
4. Step 4: Select your GIF.
5. Step 5: Resize and format it so that it will fit perfectly on the slide.
Other Techniques
How to Create Animated GIFs in PowerPoint 2013 and higher versions
All PowerPoint versions after 2013 give you the chance to create animated GIFs from your slides:
1. Design your slides with the animations you want.
2. Go to File > Export.
3. Choose Create an Animated GIF.
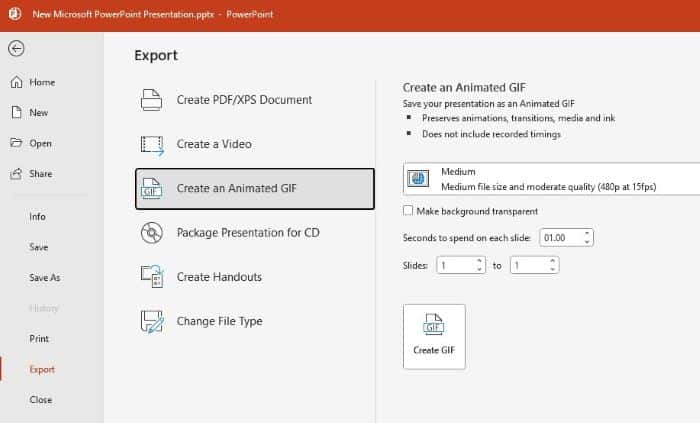
How to Create Animated GIF in PowerPoint [2021] by Mike Tholfsen
How to Use a GIF as a Background
If you’re thinking about a more creative approach, you can also use a GIF as a slide background:
1. Right-click the slide background.
2. Select Format Background.
3. Choose Picture or texture fill.
4. Insert your GIF file.
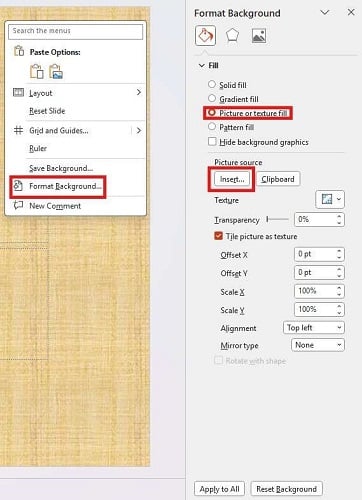
How to Add GIFs from Google and as Links
1. Hunt for a GIF on Google Images.
2. Right-click and hit “Save Image As” to download it.
3. Insert it with “Insert” > “Pictures” > “This Device.”
If you’re on Office 365, it’s even simpler to add it online:
1. Go “Insert” > “Pictures” > “Online Pictures.”
2. Search right there and insert what you like.
How to Insert Video GIF into PowerPoint
Sometimes, you might have a GIF saved as a video file. To insert it:
1. Go to Insert > Video.
2. Choose your video file.

How to Attach a GIF into Your PowerPoint
If you need to attach a GIF to share it easily or refer to it later:
1. Insert the GIF into your slide using the method given above.
2. Save the presentation with an embedded GIF so it will be safe with the presentation itself while sharing.
Embedding vs. Linking GIFs
• Embedding: This means including the GIF directly into the presentation file, which will ensure that it always plays correctly no matter the condition, even if you are offline. If you are wondering how to attach a gif to a PowerPoint that will work for sure, this is the best way to do it.
• Linking: Linking to an online GIF can keep file size smaller; however, it might present problems with unstable connections. For the most part, embedding is the best choice for formal presentations.
Comparison Table
For a quick reference, here’s a table summarizing the steps and differences across various platforms and software versions:
| Platform/Version | Steps | Notes |
| Windows (Desktop) | Insert > Pictures > Select GIF > Adjust position and size | Works consistently across most versions |
| Mac | Insert > Picture > Picture from File > Choose GIF > Resize | Similar to Windows; ensure compatibility with older macOS versions |
| iPad | Open PowerPoint App > Tap Slide > Insert > Pictures > Choose from Files/Photos | Limited file navigation; make sure your GIF is accessible via the Photos library |
| Mobile | Open PowerPoint App > Insert > Pictures > Select GIF from gallery | Optimized for touch; might need extra taps to get it right |
| PowerPoint 2007 | Insert > Picture > Browse for GIF > Insert | Basic insertion method; lacks modern editing features |
| PowerPoint 2010 | Insert > Picture > Select file > Insert | Similar to 2007 but with a slightly refined interface |
| PowerPoint 2016 | Insert > Pictures > This Device > Choose GIF > Adjust format and size | Supports additional playback and formatting options |
| Animated GIF Creation (2013+) | File > Export > Create an Animated GIF > Set Quality and Timing | Lets you create GIFs directly from animated slide transitions |
| Background GIF | Right-click slide background > Format Background > Picture or texture fill > Insert GIF | Can add flair but ensure text remains legible |
| GIF Link Insertion | Insert hyperlink on text/shape > Paste GIF URL | Depends on internet access; embedding is usually more reliable |
| Video GIF Insertion | Insert > Video > Choose file > Configure playback options (autoplay, loop) | Useful when the GIF is available as a video file |
Frequently Asked Questions (FAQ)
What is a GIF?
A GIF (Graphics Interchange Format) is an image file that supports short, looping animations. Its ability to display multiple frames makes it ideal for bringing a little life to your slides, websites, or social media posts.
Is a GIF Great for a Presentation?
Absolutely! GIFs can:
• Add visual excitement.
• Help explain tricky concepts quickly.
• Break up long blocks of text, keeping your audience engaged. Remember, it’s best to use them sparingly so they enhance your message without becoming a distraction.
How to Save a GIF and Add to PowerPoint?
Simply right-click on the GIF you find online and select “Save image as…” Choose a location on your computer, and then in PowerPoint, use Insert > Pictures to add it.
How Do I Pause a GIF in PowerPoint?
Out-of-the-box, PowerPoint doesn’t allow you to pause a GIF once it’s playing. A workaround is to convert the GIF into a video, which then provides pause and rewind options. Alternatively, there are third-party tools that might offer this functionality.
Can You Loop GIFs?
Yes, GIFs are designed to loop by default. You can adjust the looping settings in PowerPoint if needed, especially when the GIF is treated like a video file.
Are GIFs the Same as Stickers?
Not quite. While both can be animated, GIFs are files that show a series of frames in a continuous loop, whereas stickers are typically static images (or simple animations) used in messaging apps.
How Do I Create or Make a GIF?
You have a few options:
• Use dedicated software like Adobe Photoshop or online tools such as Giphy’s GIF Maker.
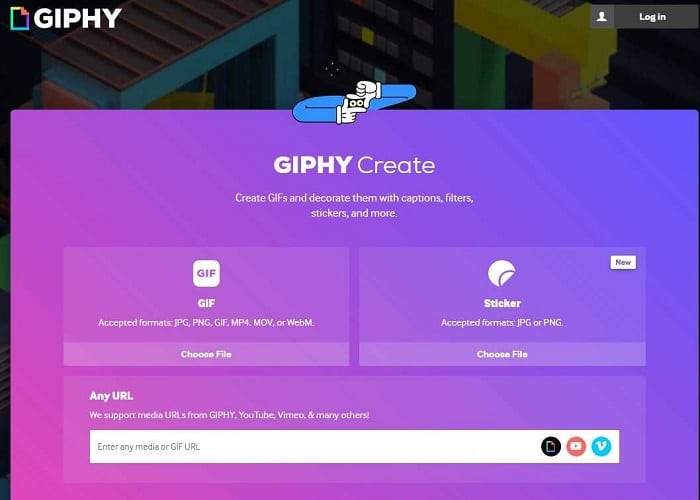
Conclusion
In a nutshell, adding a GIF to PowerPoint about characterizing your storyline with visual elegance. It could be anything official from a business presentation or a creative presentation in schools. Animated GIFs can spark up your slides to be really interesting and memorable.
In this guide, we included everything you need to know from finding the right GIF online to inserting it into your slide, specific to different devices and versions such as how to add gif to PowerPoint mac, how to add gif to PowerPoint 2010, etc. Advanced topics such as GIFs as backgrounds or even making your very own animated GIFs right in PowerPoint have also been covered in this guide.
Always remember that a good GIF adds interest and also the added benefit that it helps to make your point clear and prominent. Next time you prepare for a presentation, you might want to consider how animation can greatly improve your final work.
Before you go, why not explore our affordable price list at DoMyPowerPoint? We’re here to help you turn your presentations into powerful visual stories that captivate your audience every time.

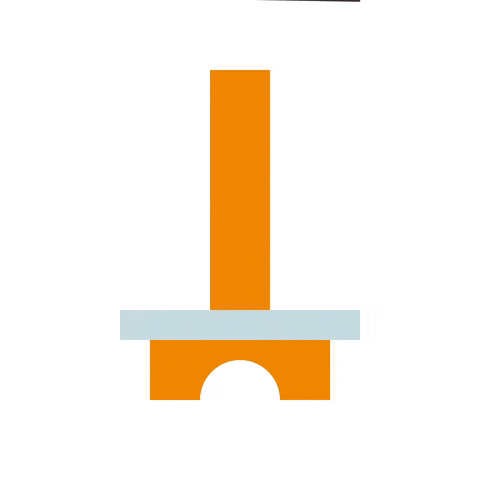 Why Use GIFs in Your Presentations?
Why Use GIFs in Your Presentations?



